
vege - stock.adobe.com
Hyper-V: VM-Netzwerkprobleme für optimale Leistung beheben
Wenn bei Hyper-V-VMs die Netzwerkperformance zu wünschen übrig lässt oder Konnektivitätsprobleme auftreten, kommt eine Reihe von Ursachen in Frage. So schaffen Sie Abhilfe.
Alle Verbindungen haben mal eine Durststrecke, aber es lohnt sich, eine starke und stabile Netzwerkverbindung zu Ihren Hyper-V-VMs aufrechtzuerhalten. Microsoft Hyper-V ist im Allgemeinen zuverlässig, aber es ist nicht immun gegen Netzwerkleistungs- oder Verbindungsprobleme.
Wenn solche Situationen auftreten, können verschiedene Fehlerquellen die Ursache sein. Falls die Verbindungen nur sporadisch funktionieren, sollten Sie nach Hardwareproblemen suchen und Firmware-Updates installieren. Falls die VMs die Netzwerkverbindung ganz verlieren, kann die Behebung mehr Aufwand erfordern.
Fehlerbehebung bei sporadischem Verlust der Netzwerkkonnektivität
Überprüfen Sie die Netzwerkhardware. Wenn bei Ihren Hyper-V-VMs ein gelegentlicher Konnektivitätsverlust auftritt, sollten Sie als Erstes die Netzwerkhardware überprüfen. Fehlerhafte Ports, Kabel und andere Hardware können bei Hyper-V-VMs ebenso wie bei physischen Computern Netzwerkprobleme verursachen.
Untersuchen Sie die Hots: Prüfen Sie als nächstes, wo die problematischen VMs gehostet werden. Wenn sich alle VMs auf einem einzigen Host befinden, ist die Störung mit ziemlicher Sicherheit entweder auf ein Hardwareproblem oder auf ein Konfigurationsproblem auf diesem Host zurückzuführen. Sie können den Umfang des Problems eingrenzen, indem Sie eine VM auf einen anderen Host migrieren. Wenn das Problem der VM folgt, hängt es möglicherweise mit deren Konfiguration zusammen. Wenn die Migration der VM die Lösung ist, handelt es sich wahrscheinlich um ein Hardwareproblem oder um eine Störung des virtuellen Hyper-V-Switches auf dem vorherigen Host-Server der VM.
Wenn Sie feststellen, dass die Netzwerkprobleme mit einem bestimmten Host zusammenhängen, vergewissern Sie sich, dass die Hardware des Hosts –insbesondere die Netzwerkadapter – der Hardwarekompatibilitätsliste von Windows Server entsprechen. Microsoft unterstützt offiziell nur Server, die geprüfte Netzwerkkarten verwenden.
Prüfen Sie auf Updates: Installieren Sie alle verfügbaren Firmware-Updates auf dem Hyper-V-Host. Möglicherweise sind Firmware-Updates für das Mainboard und die Netzwerkadapter des Servers verfügbar. Denken Sie bei der Aktualisierung des Hosts daran, auch alle aktualisierten Gerätetreiber und alle verfügbaren Updates für das Windows-Betriebssystem zu installieren.
Schalten Sie VMQ aus: Ziehen Sie in Erwägung, die Virtual Machine Queues (VMQ) für die Netzwerkadapter auf dem Hyper-V-Host zu deaktivieren.
Öffnen Sie dazu den Hyper-V Manager, klicken Sie mit der rechten Maustaste auf eine VM und wählen Sie den Befehl Einstellungen aus dem Kontextmenü.
Wenn die Einstellungsseite der VM angezeigt wird, erweitern Sie den Eintrag Netzwerkkarte und wählen dann Hardwarebeschleunigung.
Die Seite Hardwarebeschleunigung enthält ein Kontrollkästchen, mit dem Sie die Warteschlange für virtuelle Maschinen aktivieren oder deaktivieren können. Die Funktion heißt Warteschlange für virtuelle Computer aktivieren.
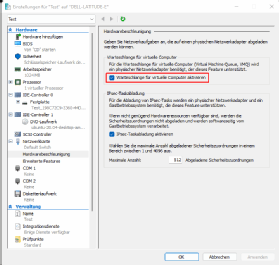
Vollständiger Verlust der Netzwerkkonnektivität
Wenn eine VM ihre Fähigkeit, über das Netzwerk zu kommunizieren, vollständig verliert, pingen Sie die VM an, um zu sehen, ob sie ansprechbar ist. Ein fehlgeschlagener Ping-Test bedeutet jedoch nicht automatisch, dass die VM ihre Netzwerkkonnektivität verloren hat. Viele Firewalls blockieren standardmäßig Ping-Tests, so dass ein gescheiterter Ping-Test durch etwas so Einfaches wie eine Firewall-Regel verursacht werden kann. Wenn eine virtuelle Maschine die Netzwerkverbindung vollständig verliert, sollten Sie drei Dinge sofort überprüfen, die im Folgenden beschrieben werden.
Mit welchem virtuellen Switch ist die VM verbunden?
Hyper-V umfasst drei verschiedene Arten von virtuellen Switches, und nur externe virtuelle Switches bieten Zugang zum physischen Netzwerk. Wenn die VM mit einem internen oder privaten virtuellen Switch verbunden ist, kann sie nur auf Ressourcen zugreifen, die sich auf dem Hyper-V-Host befinden. Die VM hat im Fehlerfall also keinen Zugriff auf das Internet oder das physische Netzwerk.
Wenn die VM mit einem externen virtuellen Switch verbunden ist, prüfen Sie, ob andere VMs, die an den virtuellen Switch angeschlossen sind, auf das Netzwerk zugreifen können. Wenn keine dieser VMs Zugang zum Netzwerk hat, liegt möglicherweise ein Problem mit dem Netzwerkadapter vor, den der Switch verwendet, oder der virtuelle Switch wurde beschädigt; in diesem Fall müssen Sie ihn löschen und neu erstellen.
Verfügt die VM über eine IP-Adresse?
Hyper-V macht es einfach, eine große Anzahl von VMs zu erstellen, aber dabei können Sie versehentlich den IP-Adressen-Pool Ihres DHCP-Servers aufbrauchen. Um herauszufinden, ob Ihrer VM eine IP-Adresse zugewiesen wurde, öffnen Sie ein Eingabeaufforderungsfenster und geben Sie den Befehl IPConfig /All ein.
Wurde die VM kürzlich auf einen anderen Host migriert?
Wenn Sie eine Hyper-V-VM migrieren, wird auf dem neuen Host nach einem Switch gesucht, der denselben Namen hat wie der Switch, der auf dem alten Host verwendet wurde. Hyper-V prüft nicht, ob die beiden Switches auf dieselbe Weise konfiguriert sind. Es ist möglich, dass ein virtueller Switch auf einem Ziel-Host eine Verbindung zu einem anderen Netzwerksegment herstellt, das eventuell in ein anderes Subnetz fällt und sogar für die Maschinen, die auf die VM zugreifen müssen, unzugänglich ist.










