
peshkova - stock.adobe.com
Hyper-V: Alle Details zu den virtuellen Switch-Typen
Sie können in Hyper-V drei Typen von virtuellen Switches erstellen: externe, interne und private. Damit legen Sie fest, wie VMs mit den einzelnen Ressourcen kommunizieren.
Die virtuellen Switches von Hyper-V ermöglichen es VMs, untereinander, mit dem Host-OS und externen Netzwerken über das Internet zu kommunizieren. In Hyper-V gibt es drei verschiedene virtuelle Switch-Typen. Der Switch-Typ, den ein IT-Administrator erstellt, wirkt sich unmittelbar auf die Ressourcen aus, die verbundenen VMs zur Verfügung stehen.
Die meisten virtuellen Maschinen (VM) nutzen einen externen virtuellen Switch, da er Internetkonnektivität oder Zugriff auf VMs bietet, die sich auf einem anderen Hyper-V-Host befinden. Interne und private virtuelle Switches eignen sich vor allem für Server-Backbone-Netzwerke und für Netzwerksegmente, die von Nutzer-Traffic oder Internet-Traffic isoliert bleiben müssen.
Das Wichtigste, was Admins zu internen und privaten virtuellen Switches im Hinterkopf behalten müssen: Sie sind mit den Hosts verknüpft, die Admins für diese Switches erstellen. Wenn Admins eine VM mit einem internen oder privaten virtuellen Switch verbinden und dann eine Live-Migration der VM zu einem anderen Hyper-V-Host vornehmen, verliert die VM ihre Konnektivität zu allen VMs, die mit diesem spezifischen virtuellen Switch verbunden sind.
Details zu den drei virtuellen Switch-Typen in Hyper-V
Hyper-V erlaubt es Admins, drei unterschiedliche Arten von virtuellen Switches anzulegen: externe, interne und private.
Externe virtuelle Switches: Dieser Switch-Typ ist an einen physischen Netzwerkadapter (NIC) gebunden und bietet verbundenen VMs physischen Netzwerkzugriff. VMs, die mit einem gemeinsamen externen virtuellen Switch verbunden sind, können untereinander kommunizieren. Darüber hinaus kann das Host-OS über externe virtuelle Switches kommunizieren.
Interne virtuelle Switches: Im Gegensatz zu einem externen virtuellen Switch ist ein interner virtueller Switch nicht mit einem physischen Netzwerkadapter innerhalb der Hyper-V-Hosts verknüpft. Stattdessen sind Netzwerke, die mit einem internen virtuellen Switch verbunden sind, vollständig softwaredefiniert.
Hosts, die mit einem internen virtuellen Switch verbunden sind, können sowohl untereinander als auch mit VMs kommunizieren, die bereits mit einem internen virtuellen Switch verbunden sind. Doch weil interne virtuelle Switches keinen physischen Netzwerkadapter nutzen, sind VMs, die mit einem internen virtuellen Switch verbunden sind, nicht in der Lage, auf irgendwelche Netzwerkressourcen zuzugreifen, die nicht mit dem internen virtuellen Switch verbunden sind. Zudem können VMs in einem internen virtuellen Switch-Netzwerk nicht auf das Internet zugreifen.
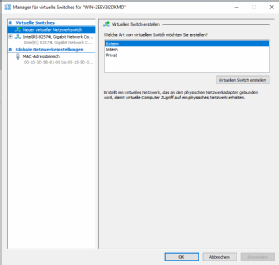
Private virtuelle Switches. Ähnlich einem internen virtuellen Switch existieren private virtuelle Switches nur als reines Softwarekonstrukt. VMs, die mit einem privaten virtuellen Switch-Netzwerk verbunden sind, können zwar untereinander kommunizieren, nicht aber mit Ressourcen außerhalb des privaten virtuellen Switches. In dieser Konfiguration ist das Host-OS nicht imstande, mit VMs zu kommunizieren, die sich in einem privaten virtuellen Switch-Netzwerk befinden.
So erstellen Sie einen virtuellen Switch
Virtuelle Switches in Hyper-V anzulegen, ist ein relativ einfacher Vorgang. Dazu öffnen Sie als Admin den Hyper-V-Manager und wählen den Hyper-V-Host-Server aus, auf dem Sie den betreffenden virtuellen Switch erstellen wollen. Dann klicken Sie auf den Link Manager für virtuelle Switches... im Aktionsbereich. Daraufhin öffnet Hyper-V den Manager für virtuelle Switches.
Vielleicht haben Sie in Abbildung 1 bemerkt, dass schon ein virtueller Switch vorhanden ist. Dieser virtuelle Switch mit der Bezeichnung Virtueller Standard-Switch erscheint in der Liste der virtuellen Switches. Es handelt sich hierbei um einen externen virtuellen Switch, weil unterhalb des Switch-Namens der zugewiesene physische Netzwerkadapter angezeigt wird. Wenn Sie auf den virtuellen Switch klicken, sehen Sie entsprechend die verbundenen Netzwerkadapter.
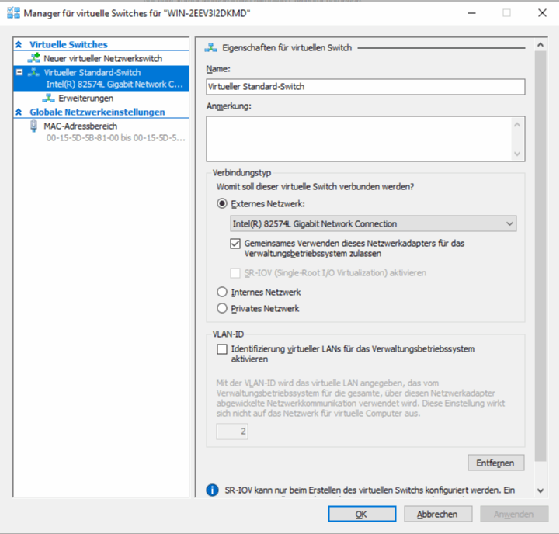
Um einen neuen virtuellen Switch zu erstellen, müssen Sie links in der Liste der virtuellen Switches die Option Neuer virtueller Netzwerk-Switch auswählen. Anschließend können Sie sich rechts für einen externen, internen oder privaten virtuellen Switch entscheiden. Klicken Sie zum Schluss auf die Schaltfläche Virtuellen Switch erstellen.
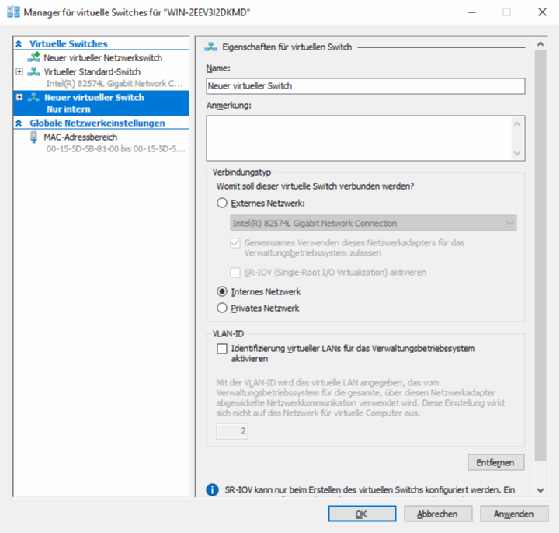
Im folgenden Dialog müssen Sie für Ihren neuen virtuellen Switch nur noch einen Namen festlegen und können optional eine Beschreibung hinzufügen. Wenn Sie sich für einen externen virtuellen Switch entscheiden, müssen Sie einen physischen Netzwerkadapter auswählen und ihn dem Switch zuordnen. Bei den anderen virtuellen Switch-Typen ist das nicht notwendig, so dass Sie in diesem Fall einfach auf den OK-Button klicken können.










