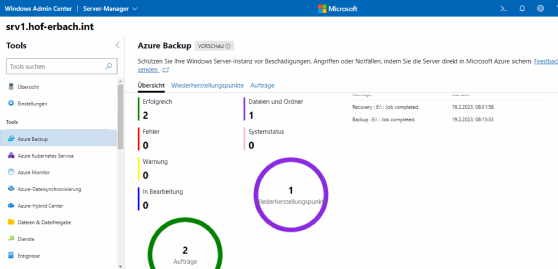Gorodenkoff - stock.adobe.com
Azure Backup für KMU zur Sicherung von Daten in der Cloud
Kleine Unternehmen profitieren von den Möglichkeiten von Azure Backup, da sich hier Daten sicher vor Ransomware außerhalb des Netzwerks sichern und überall wiederherstellen lassen.
Azure Backup ist ein Cloud-Service von Microsoft, mit dem Unternehmen die Daten lokaler Server sicher in der Cloudspeichern können. Die Speicherung der Daten erfolgt verschlüsselt und die Verwaltung der Sicherung kann mit Bordmitteln in Windows Server 2019/2022 durchgeführt werden.
Neben der Verwaltung mit dem Windows Admin Center kann Azure Backup mit der Konsole der lokalen Windows Server-Sicherung verwaltet werden und über den Agenten für Azure Backup, der über das Azure-Portal auf dem Server installiert wird.
Azure Backup in Kombination mit der Windows Server-Sicherung nutzen
Azure Backup lässt sich parallel mit der internen Windows Server-Sicherung einsetzen. Daher können Unternehmen einzelne Server schnell und unkompliziert mit der internen Windows Server-Sicherung in Backups einbinden und parallel auf Azure Backup setzen. Das hat viele Vorteile, von denen auch kleine und mittlere Unternehmen profitieren.
Vorteile beim Einsatz von Azure Backup: Schutz vor Ransomware
Zunächst ist für die Anbindung lokaler Server an Azure Backup keine eigene Hardware notwendig. Unternehmen brauchen keinen Backup-Server keine Sicherungsmedien, keine spezielle Software und auch sonst keinerlei Hard- und Software. Es ist nur die Installation des Azure Backup-Agenten notwendig.
Die Übertragung zum Sicherungsmedium in die Cloud erfolgt über die Internetleitung. Es sind dazu keine speziellen Verbindungen zu Azure notwendig. Sowohl die Übertragung der Daten als auch die Speicherung der Daten erfolgt verschlüsselt.
Dazu kommt die räumliche Trennung der Sicherungsmedien von den gesicherten Daten, auch Air Gap genannt. Das schützt die gesicherten Daten in der Cloud zuverlässig vor Ransomware.
Wichtig ist natürlich, dass die Datenleitung zum Internet ausreichend dimensioniert ist. Vor allem die erste Sicherung dauert länger, danach sichert Azure Backup nur die geänderten Daten in einem inkrementellen Backup. Die Bezahlung erfolgt auf Basis der gespeicherten Daten und lässt sich genau kalkulieren.
Einrichtung mit dem Windows Admin Center
Die Einrichtung von Azure Backup kann bequem über das Windows Admin Center erfolgen. Das macht es für ungeübte Admins genauso einfach, wie für Profis. Sobald das kostenlose Windows Admin Center im Netzwerk verfügbar ist, lässt es sich mit Azure verbinden. Das geht auch mit einem kostenlosen Konto, um die Möglichkeiten von Azure Backup in Ruhe testen zu können.
Im Windows Admin Center erfolgt die Registrierung mit Azure über das Azure Hybrid Center und dem Link Registrieren Sie Ihr Windows Admin Center-Gateway.
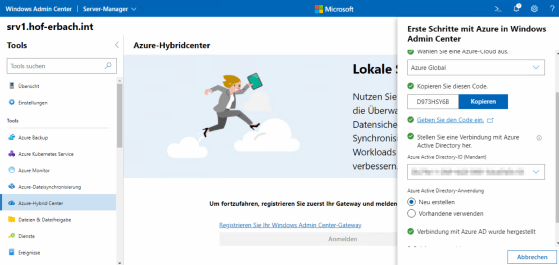
Die Registrierung ist schnell abgeschlossen und anschließend erfolgt die Anbindung lokaler Server an Azure Backup mit dem Windows Admin Center. Sobald die Verbindung erfolgt ist, lassen sich verschiedene Dienste in Azure im lokalen Rechenzentrum nutzen und über das Windows Admin Center verwalten. Die Einrichtung von Azure Backup erfolgt über den Menüpunkt Azure Backup und danach mit Azure Backup einrichten. Hier sind auch Links zu finden, welche die Kosten aufschlüsselt.
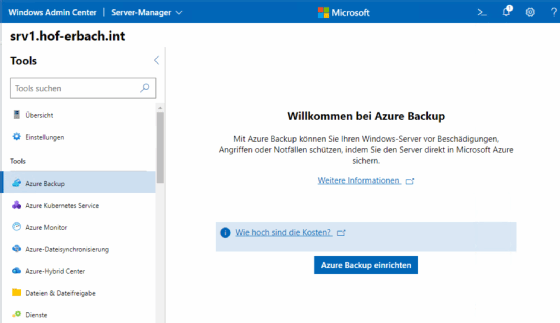
Azure Backup konfigurieren
Im Rahmen der Einrichtung wird zunächst ein Sicherungs-Tresor erstellt. Hier speichert Azure Backup die gesicherten Daten verschlüsselt. Als Standort sollte in Deutschland, Österreich und der Schweiz idealerweise West Europe definiert werden. Das stellt sicher, dass alle Daten in europäischen Rechenzentren verbleiben und nicht in die USA übertragen werden.
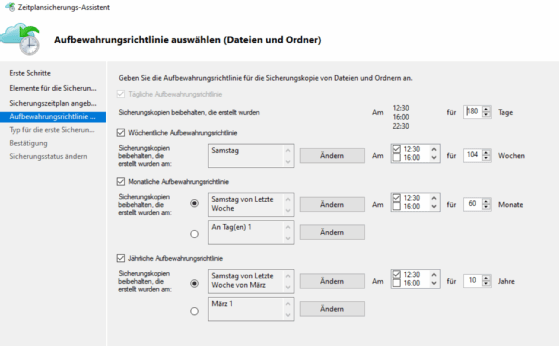
Im Rahmen der Einrichtung erfolgt auch das Festlegen des Zeitplans der Sicherung. Dazu kommt das Festlegen der Verzeichnisse auf dem Server, die Azure Backup sichern soll. Während der Einrichtung lässt sich der Schlüssel definieren, mit dem alle Daten im Tresor zuverlässig verschlüsselt werden.
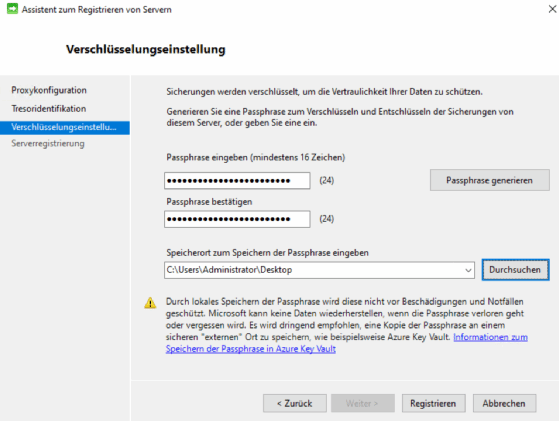
Es sind an dieser Stelle auch vollständige Sicherungen des Servers möglich, was durchaus sinnvoll sein kann, um im Notfall den kompletten Server wiederherstellen zu können. Sobald alle Daten ausgefüllt sind, wird der Agent für die Anbindung des jeweiligen Servers an Azure auf dem Server installiert. Der Server kommuniziert danach direkt mit Azure Backup.
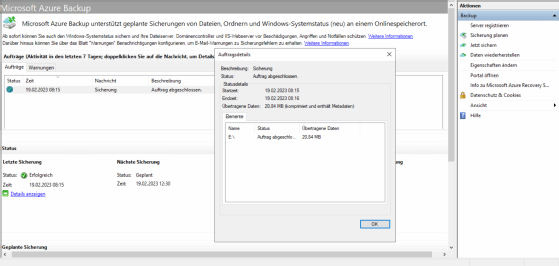
Kommen im Netzwerk Azure Backup und die Windows Server-Sicherung parallel zum Einsatz, lassen sich die beiden Systeme auch parallel nutzen und in einer zentralen Oberfläche verwalten. Die Verbindung zwischen dem lokalen Server und Azure erfolgt mit dem Azure Recovery Services-Agent.
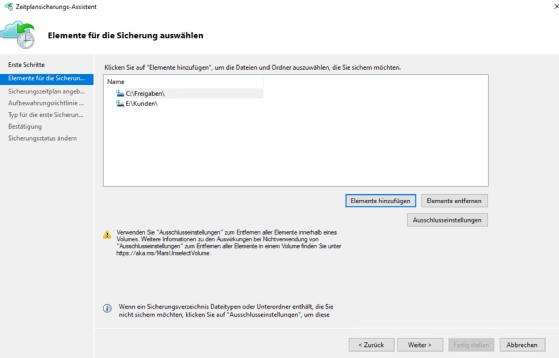
Wiederherstellung mit Azure Backup
Sobald die Sicherung eingerichtet ist und Azure Backup die Daten lokaler Server in die Cloud sichert, können Anwender jederzeit Daten wiederherstellen. Das erfolgt über die Verwaltungskonsole der Windows Server-Sicherung.
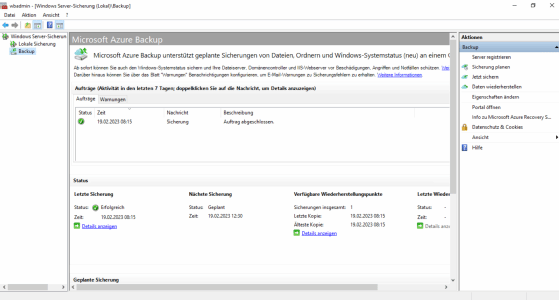
Die Wiederherstellung aus Azure Backup erfolgt mit den gleichen Schritten, wie bei der Wiederherstellung lokaler Daten aus der Windows Server-Sicherung. Über einen Assistenten kann ausgewählt werden, welche Daten aus Azure Backup wiederhergestellt werden sollen. Dabei kann es sich um einzelne Dateien und Ordner handeln, komplette Laufwerke oder sogar den vollständigen Server.
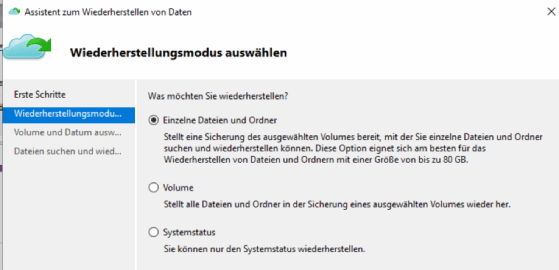
Über den Assistenten zur Wiederherstellung kann daraufhin das Datum der Sicherung ausgewählt werden. Parallel dazu lässt sich Azure Backup über das Windows Admin Center verwalten. Auch über das Azure-Portal lassen sich mit entsprechenden Rechten von überall Aktionen durchführen.