
Tierney - stock.adobe.com
Windows-Server mit dem Windows Admin Center verwalten
Das Windows Admin Center ist die neue Verwaltungslösung von Microsoft, mit der Administratoren per Webbrowser von jedem Gerät aus Windows-Server verwalten können.
Mit dem Windows Admin Center (vormals Project Honolulu) stellt Microsoft eine webbasierte Verwaltungslösung für Windows-Netzwerke zur Verfügung. Dazu wird ein Endpunkt im Netzwerk installiert, mit dem sich Administratoren mit einem Webbrowser verbinden können, um Verwaltungsaufgaben zu nutzen.
Der Endpunkt kann auf Servern mit Windows Server 2012/2012 R2, besser aber auf aktuelleren Serverversionen installiert werden. Dazu gehören Windows Server 2016 und Windows Server 1709/1803. Die Installation kann dementsprechend auch auf Core-Servern erfolgen. Auf Arbeitsstationen ist ebenfalls eine Installation möglich. Voraussetzung dafür ist, dass Windows 10 Version 1709 oder neuer installiert ist.
Funktionsumfang des Windows Admin Centers
Um Windows-Server-Systeme mit dem Windows Admin Center zu verwalten, verbinden sich Administratoren mit dem Webbrowser mit dem Admin Center-Gateway-Endpunkt.
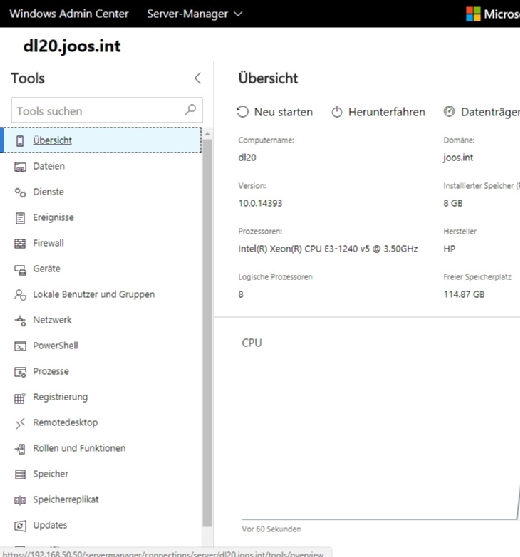
Von hier aus kann eine Verbindung zu Windows-Servern im Netzwerk aufgebaut werden. Die Verbindung findet immer zwischen dem Gateway und dem zu verwaltenden Server statt. Die Arbeitsstation, mit welcher der Server verwaltet werden soll, ist wiederum nur mit dem Gateway verbunden. Das verbessert die Sicherheit.
Mit dem Windows Admin Center lassen sich Windows-Server über den webbasierten Server-Manager verwalten. Dieser bietet nahezu die gleichen Möglichkeiten, wie der herkömmliche Server-Manager. Auch PowerShell-Sitzungen und Remote-Desktop-Verbindungen lassen sich direkt über den webbasierten Server-Manager aufrufen. Dazu kommen Funktionen zur Verwaltung von Windows 10-Arbeitsstationen, Clustern und Hyper-Converged-Clustern. virtuelle Maschinen in Microsoft Azure werden ebenfalls unterstützt, lassen sich verwalten und mit lokalen Rechnern synchronisieren.
Mit Hilfe einer von Microsoft zur Verfügung gestellten API kann man Erweiterungen für das Admin Center entwickeln und anflanschen. Über einen Menüpunkt im Windows Admin Center lassen sich diese direkt hinzufügen.
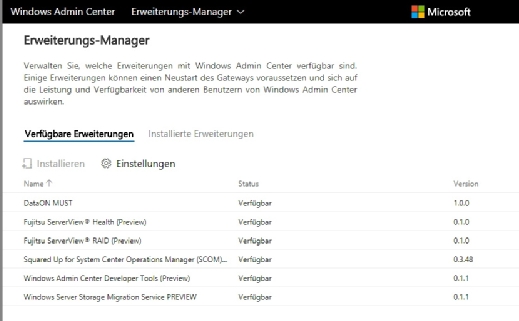
Das kann das Windows Admin Center nicht
Derzeit ist das Windows Admin Center von den Funktionen noch eingeschränkt. Spezielle Verwaltungstools für Active Directory, DNS, DHCP und andere Serverdienste sind derzeit noch nicht verfügbar.
Hier müssen Administratoren (noch) auf Tools wie die Remote-Server-Verwaltungs-Tools (RSAT) für Windows 10 setzen. Diese stehen jetzt auch für die aktuelle Windows 10-Version zur Verfügung (Windows 10 Version 1803, April 2018 Update, Redstone 4).
Windows Admin Center installieren
Das Windows Admin Center steht kostenlos zur Verfügung und wird auf dem jeweiligen Gateway-Endpunkt einfach mit seiner MSI-Datei installiert. Danach können Administratoren mit einem Webbrowser über die Adresse https://<Servername> : <Port> eine Verbindung zum Gateway aufbauen. Der Port wird während der Installation festgelegt. Das Windows Admin Center kann auch auf Core-Servern installiert werden. Die Installation erfolgt entweder mit der MSI-Datei in der grafischen Oberfläche, oder in der Befehlszeile mit:
msiexec /i <HonoluluInstallerName>.msi /qn /L*v log.txt SME_PORT=<port> SSL_CERTIFICATE_OPTION=generate
Dies könnte in der Praxis beispielsweise so aussehen:
msiexec /i honolulu.msi /qn /L*v log.txt SME_PORT=6516 SSL_CERTIFICATE_OPTION=generate
Soll kein selbstsigniertes Zertifikat verwendet werden, kann bei der Installation der Fingerabdruck eines bereits installierten Zertifikats eingegeben werden. Dieser wird zuvor in der lokalen Zertifikateverwaltung ausgelesen. Gestartet wird diese mit certlm.msc auf jedem Windows-Rechner:
msiexec /i <WindowsAdminCenterInstallerName>.msi /qn /L*v log.txt SME_PORT=<port> SME_THUMBPRINT=<Fingerabdruck> SSL_CERTIFICATE_OPTION=installed
Windows Admin Center und Azure
Sollen auch virtuelle Maschinen in Microsoft Azure verwaltet werden, oder sollen lokale Hyper-V-VMs mit Microsoft Azure repliziert werden, müssen in der PowerShell auf dem Rechner, der auf das Gateway zugreift, zunächst noch zwei Module installiert werden:
Install-Module AzureRM.Resources
Install-Module AzureAD
Außerdem wird ein Skript von Microsoft benötigt, mit dem das Gateway an Microsoft Azure angebunden wird. Dieses wird mit der folgenden Syntax ausgeführt:
$cred = Get-Credential
.\New-AadApp.ps1 -GatewayEndpoint "https://gateway.contoso.com" -Credential $cred
Windows Admin Center in der Praxis nutzen
Sobald das Gateway installiert ist, können sich Administratoren über einen Webbrowser mit dem Gateway-Endpunkt verbinden. Erscheint eine Authentifizierung muss ein Admin-Benutzer auf dem Server angegeben werden. Dabei kann es sich auch um einen Domänen-Admin handeln, wenn das Gateway Mitglied einer Active-Directory-Domäne ist. Standardmäßig ist in der Oberfläche, nur der Server verbunden, auf dem der Gateway-Endpunkt installiert ist.
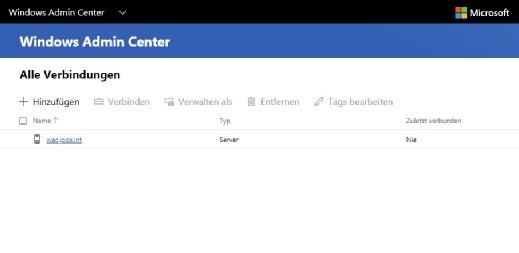
Um weitere Server zu verbinden, kann der Assistent zum Hinzufügen von Objekten gestartet werden. Hier kann ausgewählt werden, ob ein weiterer Windows-Server, ein Cluster oder eine Arbeitsstation hinzugefügt werden soll. Nachdem der Name oder die IP-Adresse angegeben wurde, muss noch festgelegt werden, mit welchem Benutzername die Verbindung erfolgen soll.
Für Server lassen sich verschiedene Authentifizierungsdaten hinterlegen. Sollen mehrere Server hinzugefügt werden, lassen sich diese auch importieren. Dazu wird eine Textdatei benötigt, in welcher die Server Komma oder Zeilen getrennt aufgeführt werden. Durch einen Klick auf den Server wird die Verbindung hergestellt.
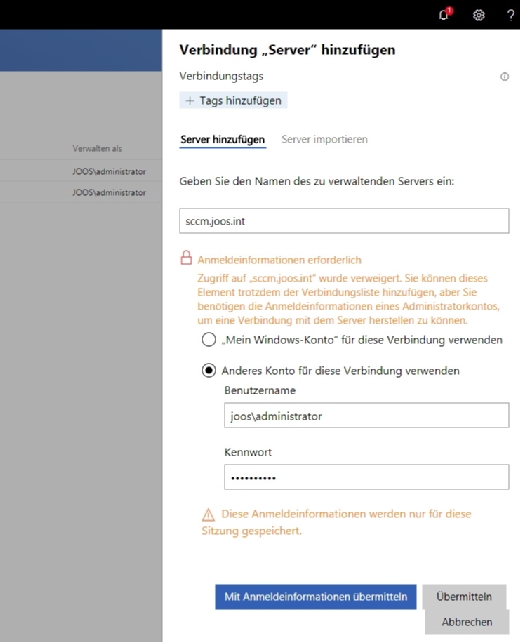
Das Windows Admin Center nutzt WMI und die Remote-Verwaltungsfunktionen von Windows-Servern, es ist kein Agent auf den Servern notwendig. Funktioniert die Verbindung nicht, muss überprüft werden, ob die Remote-Funktionen auf dem Server freigeschaltet sind. In der Befehlszeile kann das auch mit winrm quickconfig erfolgen.
Folgen Sie SearchDataCenter.de auch auf Twitter, Google+, Xing und Facebook!







