
alphaspirit - Fotolia
Windows Server mit dem Best Practices Analyzer überwachen
Der Best Practices Analyzer ist im Server-Manager von Windows Server 2016 integriert. Mit der Funktion lassen sich Konfigurationsfehler und andere Probleme schnell ermitteln.
Der Best Practices Analyzer (BPA) hat die Aufgabe, im Hintergrund die verschiedenen Serverrollen und Serverdienste in Windows Server 2016 zu überwachen. Nahezu alle Serverrollen lassen sich dadurch überprüfen und das Ergebnis zentral anzeigen. In Windows Server 2016 werden die Ergebnisse dieser automatischen Überprüfung direkt in den einzelnen Kacheln der verschiedenen Serverdienste im Dashboard integriert.
Über Verwalten/Server hinzufügen lassen sich alle Windows-Server-2016-Computer im Netzwerk zum Server-Manager hinzufügen. Die Server ordnet der Server-Manager dann nach ihren Rollen und erstellt automatisch Servergruppen. Diese lassen sich zentral im Server-Manager überwachen. Im Dashboard des Server-Managers sind für alle Serverrollen die BPA-Ergebnisse aller Server zu sehen. Allerdings muss dazu zunächst ein Scan der Rechner im Netzwerk gestartet werden.
Nach der Installation von Windows Server 2016 sollten Sie im Server-Manager über das Kontextmenü der Server den Befehl Leistungsindikatoren starten ausführen, damit der Server über das Netzwerk überwachbar ist, die neuen Best Practices Analyzer funktionieren und ihrerseits Daten abrufen können.
Best Practices Analyzer in der PowerShell starten
Der BPA für Serverrollen kann in Windows Server 2016 auch in der PowerShell gestartet werden. Das erleichtert das Arbeiten mit Skripten und den Zugriff auf Server über das Netzwerk. Die Aktivierung des BPA erfolgt durch Eingabe des Befehls Get-BPAModel | Invoke-BpaModel. Weitere Cmdlets für die PowerShell sind Get-BPAResult und Set-BPAResult. Diese Cmdlets zeigen Ergebnisse an oder blenden sie aus. Der Vorteil ist, dass mit der Option -ComputerName eine Konfiguration und Abfrage der Ergebnisse über das Netzwerk hinweg erfolgen kann. Das funktioniert auch über die PowerShell. Die Informationen des BPA werden aber auch im Server-Manager angezeigt.
Neben der PowerShell lässt sich der BPA für einzelne Serverrollen auch im Server-Manager starten. Dazu wird der Server-Manager geöffnet und auf die Serverrolle die überprüft werden soll geklickt. Durch einen Klick auf Server sind die Server mit dieser Rolle im Netzwerk zu sehen.
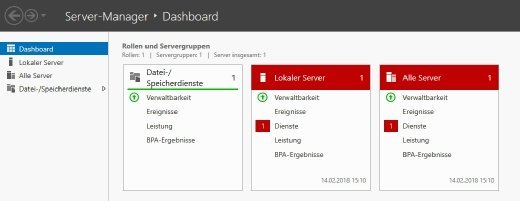
Hier sind nur die Server zu sehen, die über Verwalten/Server hinzufügen dem lokalen Server-Manager hinzugefügt wurden. Dabei kann es sich auch um einen Rechner mit Windows 10 handeln, auf dem die Verwaltungs-Tools für Windows Server 2016 installiert worden sind.
Im unteren Bereich des Server-Managers findet sich der Bereich Best Practices Analyzer. Durch einen Klick auf Aufgaben/BPA-Überprüfung starten beginnt der Test der Serverrolle. Natürlich lassen sich auch alle Rollen eines einzelnen Servers prüfen, oder alle Rollen auf allen Servern, die mit dem Server-Manager verbunden sind. Der gleiche Assistent ist dazu im Server-Manager über Alle Server im unteren Bereich Best Practices Analyzer zu finden. Auch hierüber lassen sich alle Server, die an den lokalen Server-Manager angebunden sind, überprüfen.
Best Practices Analyzer auswerten
Wenn die BPA-Überprüfung gestartet wurde, stehen auf den einzelnen Kacheln im Server-Manager die Ergebnisse zur Verfügung, ebenso im Bereich Best Practices Analyzer. Die Ergebnisse sind sofort ersichtlich und lassen sich durch einen Klick auf die Kachel öffnen. Durch einen Klick auf das Ergebnis der BPA-Überprüfung zeigt der Server-Manager die gefundenen Fehler an. Hierüber lassen sich auch alle Fehler von allen Servern im Netzwerk anzeigen.
Über das Kontextmenü eines Ergebnisses lässt sich eine erneute Überprüfung für den entsprechenden Server starten, das Ergebnis ausblenden oder das Ergebnis in die Zwischenablage kopieren. Beispielsweise für eine Recherche im Internet.
Die BPA-Ergebnisse finden sich auch in der Ansicht Lokaler Server und Alle Server im Bereich Best Practices Analyzer unten im Server-Manager. Wenn für eine Serverrolle für einen der Server im Netzwerk ein BPA-Ergebnis angezeigt wird, wechselt die Kachel die Farbe zu rot. Auf diese Weise ist schnell ersichtlich, wenn für einen Server Verbesserungen vorgeschlagen werden. Durch das Ausschließen eines Ergebnisses lassen sich die einzelnen Meldungen deaktivieren. Über die Ansicht im Best Practices Analyzer kann bei Schweregrad, Server und Kategorien das Ergebnis gefiltert werden. Der BPA zeigt nicht nur Probleme an, sondern auch deren Lösungen.
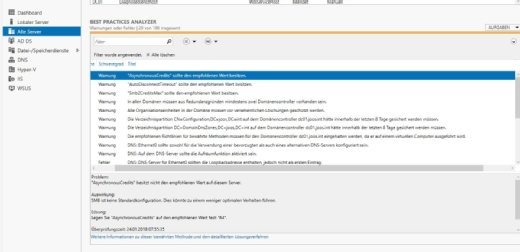
Zusammenfassend stehen nach einem Scan mit dem BPA, den Administratoren über Aufgaben im Bereich Best Practices Analyzer im Server-Manager, die Ergebnisse an den verschiedenen Stellen zur Verfügung: in der Ansicht Lokaler Server für alle Rollen des lokalen Servers, über Alle Server für alle Rollen auf allen Servern und für alle Rollen. Klicken Administratoren im Server-Manager auf eine Serverrolle, können sie die Ansicht nach dieser Rolle filtern lassen und erhalten hier auch alle Informationen von allen Servern.
Folgen Sie SearchSecurity.de auch auf Twitter, Google+, Xing und Facebook!









