
Female photographer - stock.adob
Wie Sie mit Intune Desktops zu Windows 11 migrieren
Um Ihre Unternehmens-Desktops auf Windows 11 zu migrieren, können Sie den Microsoft Endpoint Manager und Intune nutzen. So greifen Sie auf bewährte Update-Verwaltungsverfahren zurück.
Die Migration eines Betriebssystems ist aufwendig, aber bei der Migration von Windows 10 auf Windows 11 unterstützen Sie die richtige Planung und die richtigen Tools.
Für ein großangelegtes Upgrade auf Windows 11 wird in der Regel Microsoft Endpoint Manager eingesetzt. Es gibt jedoch auch andere Möglichkeiten, beispielsweise den Endpoint Configuration Manager oder Migrations-Tools anderer Anbieter.
In diesem Beispiel wird Intune verwendet. Dabei ist sicherzustellen, dass alle verwalteten Geräte in der Flotte für die Migration eingestellt und in Intune registriert sind.
Prüfung: Können Ihre Desktops Windows 11 ausführen?
Um festzustellen, ob die Endgeräte für Windows 11 bereit sind, stehen zwei Möglichkeiten zur Verfügung: die Verwendung des Endpoint Managers oder ein PowerShell-Skript.
Für die Endpoint-Manager-Methode öffnen Sie bitte das Admin Center und wählen Sie als Windows-Administrator die Registerkarte Berichte aus. Im nächsten Schritt klicken Sie auf die Option Endpunktanalyse. Bei der ersten Verwendung der Endpunktanalyse ist es erforderlich, die Option für Ihre Cloud-verwalteten Geräte zu aktivieren (siehe Abbildung 1).
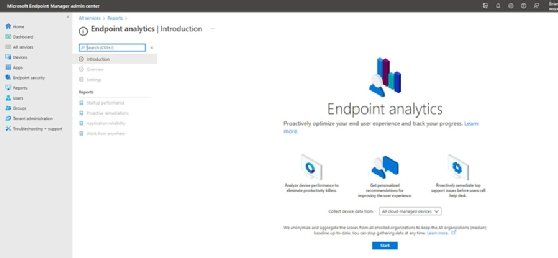
Andernfalls klicken Sie auf die Option Arbeiten von überall (siehe Abbildung 1). Der Bericht gibt Aufschluss über die Kompatibilität der verwalteten Geräte mit Windows 11.
Alternativ besteht die Möglichkeit, die Desktops über ein Hardware-Readiness-PowerShell-Skript zu prüfen. Im Internet stehen Ihnen verschiedene Skripte zu diesem Zweck zur Verfügung. Dabei ist darauf zu achten, dass die gewählte Quelle vertrauenswürdig ist. Die Analyse Ihrer verwalteten Systeme liefert Ihnen detaillierte Informationen über deren Windows-11-Kompatibilität. Das Skript gibt die Kompatibilitätsdaten in einem durch Trennzeichen getrennten Format aus, das sich in Azure Log Analytics, eine Excel-Tabelle oder ein anderes Tool einspeisen lässt, das Sie verwenden möchten (siehe Abbildung 2).
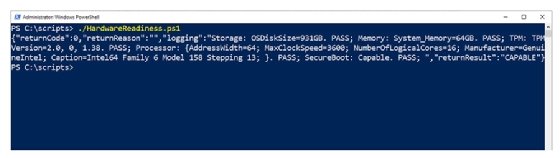
Das Hardware-Readiness-PowerShell-Skript ist für die lokale Ausführung vorgesehen. Daher ist es erforderlich, dass Sie das Skript so anpassen, dass die Protokollierungsergebnisse automatisch an einen zentralen Speicherort übermittelt werden. Zudem ist es erforderlich, eine Richtlinie zu erstellen, um die Zielsysteme zur Ausführung des Skripts zu zwingen.
Funktionsupdate Windows 11
Der Prozess für die Migration auf Windows 11 mit Intune entspricht im Wesentlichen der Vorgehensweise bei einem Feature-Update. Sollten Sie diese Schritte bereits durchgeführt haben, sind Ihnen die grundlegenden Vorgehensweisen bereits vertraut.
Um mit der Migration zu beginnen, öffnen Sie bitte das Microsoft Endpoint Manager Admin Center und klicken Sie auf die Registerkarte Geräte. Anschließend wird das Registrierungsstatus-Dashboard angezeigt (siehe Abbildung 3).
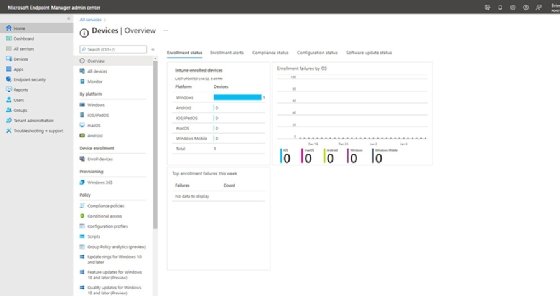
Sie finden eine Reihe von Registerkarten direkt unter dem Suchfeld. Bitte wählen Sie die Registerkarte Updateringe für Windows 10 und höher im Abschnitt Richtlinien aus. Dadurch gelangen Sie zum Bildschirm für Updateringe.
Klicken Sie auf die Schaltfläche Profil erstellen, um den Assistenten zu öffnen. Im nächsten Schritt ist es erforderlich, einen Namen und eine optionale Beschreibung für das zu definierende Windows-Funktionsupdate einzugeben.
Obwohl dieser Schritt optional ist, empfehlen wir dringend, eine detaillierte Beschreibung einzugeben, aus der hervorgeht, was genau Sie mit Ihrem Profil bezwecken, für wen es gilt, wann es zur Verfügung gestellt wird und alle anderen relevanten Details (siehe Abbildung 4).
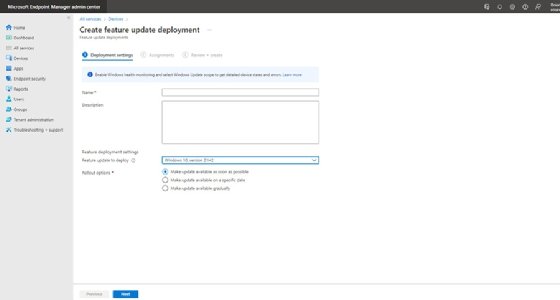
Schließlich können sich im Laufe der Zeit mehrere Bereitstellungen von Feature-Updates ansammeln, insbesondere in einem großen Unternehmen. Daher ist es wichtig, dass Sie und andere Mitarbeiter die vorherigen Schritte nachvollziehen können.
Im nächsten Schritt geben Sie das Feature-Update an, das Sie bereitstellen möchten. Bitte achten Sie darauf, die Option Windows 11 zu wählen (siehe Abbildung 5).
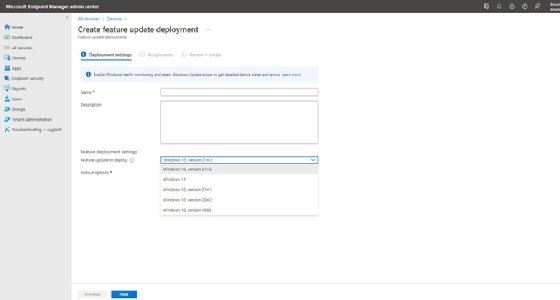
Die Konsole zeigt nun eine Warnmeldung an, die besagt, dass Sie bei Auswahl der Option Windows 11 Feature-Update entweder bereits über eine Windows-Lizenz aus Ihrer Volumenlizenz verfügen müssen oder dazu berechtigt sein sollten, die Microsoft-Lizenzbedingungen zu akzeptieren. Bitte prüfen Sie, ob Sie über die erforderlichen Lizenzen verfügen oder diese erwerben dürfen, und bestätigen Sie die Warnung.
Im nächsten Schritt ist die Auswahl der Rollout-Option erforderlich. Konkret bedeutet das, dass Sie Intune darüber in Kenntnis setzen, zu welchem Zeitpunkt Sie Windows 11 bereitstellen möchten. Die Software bietet Ihnen drei Optionen (siehe Abbildung 4).
- Das Update kann zeitnahe zur Verfügung gestellt werden.
- Das Update kann zu einem bestimmten Datum zur Verfügung gestellt werden.
- Das Update kann schrittweise bereitgestellt werden.
Die dritte Option ist zu wählen, wenn die Bandbreite begrenzt ist oder nur eine begrenzte Anzahl von Benutzern gleichzeitig unterstützt werden kann, um im Falle von Problemen mit dem Update eine schrittweise Bereitstellung zu gewährleisten. Bei einer schrittweisen Bereitstellung von Windows 11 können Sie in Intune ein Start- und ein Enddatum für den Bereitstellungsprozess festlegen und die Bereitstellung in diesem Zeitraum staffeln. Des Weiteren besteht die Möglichkeit, die Länge der Pause zwischen den Gruppen festzulegen (siehe Abbildung 6).
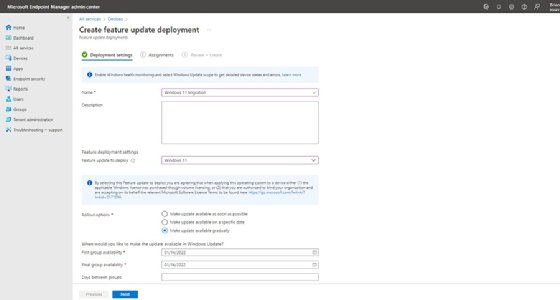
Nachdem Sie Ihre Auswahl getroffen haben, klicken Sie auf Weiter. Der Bildschirm zum Zuweisen des Profils wird daraufhin angezeigt (siehe Abbildung 7). An dieser Stelle erfolgt die Angabe derjenigen Benutzer und Geräte, für die das Upgrade gelten soll. Die Zuordnung dieser Einstellungen erfolgt auf Gruppenbasis, wodurch sich der Migrationsprozess mit hoher Flexibilität gestalten lässt.
Eine bewährte Vorgehensweise ist beispielsweise die abteilungsweise Aktualisierung der Desktops. Es empfiehlt sich zudem, mit einer Pilotgruppe von technikaffineren Mitarbeitern zu beginnen.
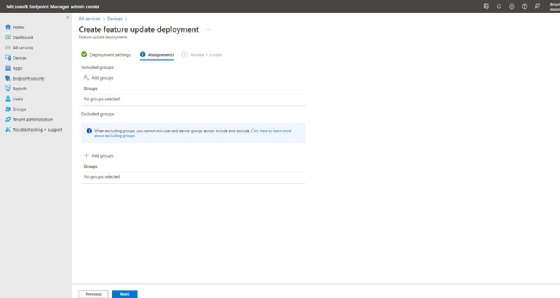
Intune bietet Ihnen die Möglichkeit, Gruppen in die Migration einzubeziehen oder von ihr auszuschließen. Bitte beachten Sie dabei jedoch einige Einschränkungen. Sie haben die Möglichkeit, Updates Benutzergruppen oder Gerätegruppen mit statischer und dynamischer Gruppenunterstützung zuzuweisen. Bitte beachten Sie, dass das System beim Ausschließen von Gruppen keine Kombination der beiden Typen zulässt. Es ist beispielsweise nicht möglich, eine Benutzergruppe einzuschließen und eine Gerätegruppe auszuschließen.
Nach Abschluss der Eingaben wird mit einem Klick auf Weiter die nächste Seite mit den Funktionen Überprüfen und Erstellen aufgerufen. Die Ansicht zeigt Ihnen eine Zusammenfassung der von Ihnen gewählten Optionen an. Nehmen Sie sich einen Moment Zeit, um sicherzustellen, dass alle Angaben korrekt sind. Wenn Sie mit den vorgenommenen Einstellungen zufrieden sind, klicken Sie auf die Schaltfläche Erstellen. Anschließend wird Intune das neue Funktionsupdate erstellen und alle ausgewählten Desktops gemäß Plan auf Windows 11 umstellen.









