
Getty Images
Microsoft Intune: Geräte hinzufügen und registrieren
Der Intune-Registrierungsprozess für Geräte kann auf verschiedenen Wegen erfolgen, aber einer der effizientesten Ansätze ist die Registrierung über Windows Autopilot.
Alle Aspekte der Microsoft-Intune-Geräteverwaltung beginnen mit demselben Schritt: der Geräteanmeldung.
Der Registrierungsprozess erfordert, dass Intune ein MDM-Zertifikat (Mobile Device Management) auf dem Gerät installiert, das es Intune ermöglicht, direkt mit dem Gerät zu kommunizieren. Über diese Kommunikation mit Intune können IT-Administratoren Richtlinien bereitstellen, Updates steuern und allgemeine Verwaltungsaufgaben auf Geräten wie Windows-Desktops durchführen.
Welche Optionen gibt es für die Registrierung von Windows-Geräten?
Es gibt mehrere Optionen, die die IT-Abteilung wählen kann, um Windows-Geräte bei Intune zu registrieren, und das Unterscheidungsmerkmal für diese Registrierungsszenarien ist oft der Besitz des Geräts. Es gibt verschiedene Registrierungsszenarien für persönliche und unternehmenseigene Geräte mit dem Ziel, persönliche Geräte privat und unternehmenseigene Geräte geschäftlich zu halten.
- Windows Autopilot: Für unternehmenseigene Geräte ist der Windows Autopilot die gängigste Option. Windows Autopilot ist ein Dienst mit einer Reihe Technologien, der die Ersteinrichtung und Bereitstellung neuer Geräte vereinfachen soll. Während dieses Prozesses wird das Gerät automatisch mit der Microsoft Entra ID verbunden und automatisch bei Microsoft Intune angemeldet. Nach Abschluss dieses Prozesses ist das Gerät für die Verwaltung und Nutzung bereit.
- Microsoft Entra beitreten mit automatischer Registrierung: Wenn die Verwendung von Windows Autopilot keine Option ist, können IT-Administratoren unternehmenseigene Geräte so einstellen, dass sie sich automatisch bei Microsoft Intune anmelden. Sie können das tun, indem sie das Gerät mit Microsoft Entra ID verbinden und ein Arbeits- oder Schulkonto während der Out-of-Box-Erfahrung (OOBE) angeben. Während dieses Prozesses wird das gleiche Endergebnis der Registrierung wie bei der Windows-Autopilot-Methode erzielt. Dieser Ansatz bietet jedoch viel weniger Kontrolle über den gesamten Lebenszyklus des Geräts und ist weniger benutzerfreundlich.
- Massenregistrierung mit Provisioning-Paket: Wenn die IT-Abteilung viele unternehmenseigene Geräte registrieren muss, kann die Massenregistrierung mit einem Provisioning-Paket eine effiziente Alternative zu Autopilot darstellen. Administratoren können während der OOBE ein Provisioning-Paket anwenden, das sicherstellt, dass das Gerät automatisch mit Microsoft Entra ID verbunden und automatisch in Microsoft Intune registriert wird.
- Intune-Firmenportal-App: Für Geräte in persönlichem Besitz ist die Intune-Firmenportal-App die häufigste Option. Der Benutzer kann die Intune-Firmenportal-App aus dem Microsoft Store herunterladen und installieren und den Prozess innerhalb der App durchlaufen, um das Gerät in Microsoft Intune zu registrieren. Sobald dieser Prozess abgeschlossen ist, wird das Gerät als persönliches Gerät mit nur wenigen Verwaltungsoptionen und Einblicken für die IT-Abteilung registriert.
- Verbindung eines Arbeits- oder Schulkontos: Eine weitere Option für persönliche Geräte ist die Verwendung des verfügbaren Prozesses innerhalb der Einstellungen-App, um ein Arbeits- oder Schulkonto hinzuzufügen. Das Ergebnis ist ähnlich wie bei der Intune-Firmenportal-App, jedoch mit weniger Einblicken in den Gerätestatus und ohne direkten Überblick über die verfügbaren Apps.
Was ist das häufigste Szenario für unternehmenseigene Windows-Geräte?
Die Registrierung von unternehmenseigenen Geräten über Windows Autopilot ist das am häufigsten verwendete Szenario für die Registrierung von Windows-Geräten in Microsoft Intune. In diesem Szenario ist es wichtig, dass diese Geräte beim Windows-Autopilot-Dienst registriert sind. Das lässt sich am einfachsten erreichen, indem man das während des Beschaffungsprozesses dieser Geräte arrangiert.
Die meisten Hersteller und OEMs unterstützen die Registrierung zum Zeitpunkt des Kaufs eines neuen Geräts. Oft bedeutet das, dass der Anbieter Zugriff auf den Tenant erhält, um die erforderlichen Informationen automatisch auf diese Geräte hochzuladen. Wenn der Anbieter nur eine CSV-Datei mit den Geräteinformationen bereitstellt, muss der IT-Administrator diese Informationen auf den Windows-Autopilot-Dienst hochladen.
Was sind die Voraussetzungen für die Verwendung von Windows Autopilot?
Es gibt nicht viele Voraussetzungen, die erfüllt sein müssen, damit ein IT-Administrator Windows Autopilot verwenden kann. Admins müssen sicherstellen, dass die folgenden Lizenzen und Konfigurationen vorhanden sind:
- mindestens eine Lizenz für Microsoft Entra ID P1 für die automatische Registrierung und mindestens eine für Microsoft Intune P1 für die Intune-Verwaltung
- an Benutzer zugewiesene Lizenzen
- grundlegendes Intune-Tenant-Setup mit der MDM-Autorität Microsoft Intune
- Geräte, auf denen mindestens eine unterstützte Version von Windows 10 oder 11 Pro, Windows 10 oder 11 Enterprise oder Windows 10 oder 11 Education läuft
- ein Administratorkonto, dem mindestens die Rolle Global Administrator oder Intune Service Administrator Microsoft Entra zugewiesen ist
So richten Sie die automatische Registrierung für Windows Autopilot über Intune ein
Wenn Administratoren Windows Autopilot für die automatische Registrierung von Geräten bei Microsoft Intune verwenden, müssen sie einige Aktivitäten durchführen.
Konfiguration der automatischen Registrierung
Die erste Aufgabe besteht darin, die automatische Registrierung zu konfigurieren. Die automatische Registrierung stellt sicher, dass das Gerät automatisch in Microsoft Intune registriert wird, nachdem es Microsoft Entra ID beigetreten ist.
1. Öffnen Sie das Microsoft Intune Admin Center Portal und navigieren Sie zu Geräte\Windows\Windows-Registrierung\Allgemein\Automatische Registrierung (Devices\Windows\Windows enrollment\General\Automatic enrollment).
2. Konfigurieren Sie auf der Seite Konfigurieren (Configure) den MDM-Benutzerbereich, indem Sie eine der folgenden Optionen auswählen (Abbildung 1).
a. Keine (None): Die automatische MDM-Registrierung ist deaktiviert.
b. Einige (Some): Die automatische MDM-Registrierung ist nur für die ausgewählte Gruppe aktiviert.
c. Alle (All): Die automatische MDM-Registrierung ist für alle Benutzer aktiviert.
3. Belassen Sie die URL für die MDM-Nutzungsbedingungen (MDM terms of use URL), die URL für die MDM-Erkennung (MDM discovery URL) und die URL für die MDM-Konformität (MDM compliance URL) in der Standardkonfiguration und klicken Sie auf Speichern (Save), um die Änderungen zu speichern.
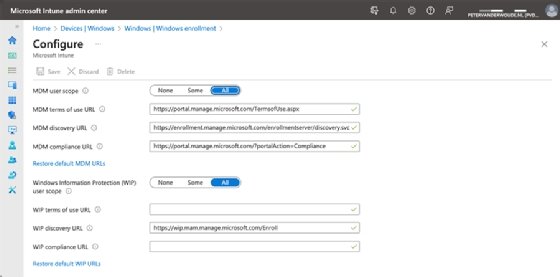
Registrierung der Geräte mit Windows Autopilot
Die zweite Aufgabe besteht darin, die Geräte bei Windows Autopilot zu registrieren – das ist nur erforderlich, wenn die Geräte nicht bereits vom Hersteller registriert sind. Dazu werden Informationen verwendet, die über eine CSV-Datei zugänglich sind.
1. Öffnen Sie das Microsoft Intune Admin Center Portal und navigieren Sie zu Geräte\Windows\Windows Enrollment\Windows-Autopilot-Deployment-Programm\Geräte.
2. Klicken Sie auf der Seite Windows-Autopilot-Geräte (Windows Autopilot devices), wie in Abbildung 2 dargestellt, auf Importieren (Import). Wählen Sie die CSV-Datei aus und klicken Sie erneut auf Importieren.
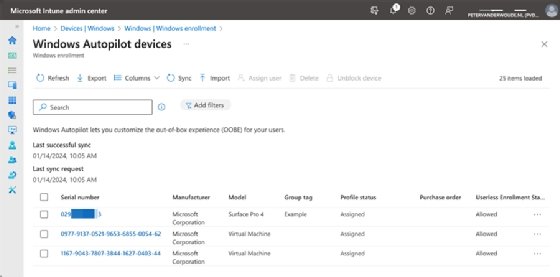
Die Übersicht der Windows-Autopilot-Geräte bietet auch Einblicke in wichtige Details, die IT-Administratoren zum Filtern und Gruppieren von Geräten verwenden können. Das wichtigste dieser Details ist das Gruppen-Tag, das von der IT-Abteilung leicht angepasst werden kann. Um eine Entra-Gerätegruppe angepasst werden kann. Um eine Entra-Gerätegruppe basierend auf diesem Tag zu erstellen, verwenden Sie den folgenden Beispielcode:
device.devicePhysicalIds -any (_ -eq "[OrderID]:Example"))Erstellung eines Windows-Autopilot-Bereitstellungsprofils
Die dritte Aufgabe besteht darin, ein Windows-Autopilot-Bereitstellungsprofil zu erstellen, den Bereitstellungsmodus der Geräte zu konfigurieren und die OOBE des Benutzers anzupassen. Die folgenden Schritte führen Sie durch die Erstellung dieses Profils:
1. Öffnen Sie das Microsoft Intune Admin Center Portal und navigieren Sie zu Geräte\Windows\Windows Enrollment\Windows-Autopilot-Deployment-Programm\Deployment-Profile.
2. Klicken Sie auf der Seite Windows-Autopilot-Bereitstellungsprofile (Deployment Profiles) auf Profil erstellen (Create profile) und wählen Sie dann Windows PC.
3. Geben Sie auf der Basis-Seite (Basics) einen Namen für das Profil an und klicken Sie auf Weiter (Next).
4. Konfigurieren Sie auf der Seite Out-of-Box-Erfahrung (OOBE) mindestens die ersten beiden Einstellungen und klicken Sie auf Weiter (Abbildung 3).
a. Bereitstellungsmodus (Deployment mode): Wählen Sie Benutzergesteuert (User-Driven) für eine standardmäßige Windows-Autopilot-Bereitstellung, bei der die Benutzer ihre Anmeldeinformationen während der Registrierung angeben und das Gerät dem Benutzer zugewiesen wird.
b. Beitritt zu Microsoft ID als (Join to Microsoft Entra ID as): Wählen Sie Microsoft Entra verbunden (Microsoft Entra joined) für den von Microsoft empfohlenen Ort, um neue Geräte zu verbinden.
c. Wählen Sie für die verbleibenden Einstellungen, was auf der Grundlage der internen Richtlinien anwendbar ist. Legen Sie fest, welche Seiten angezeigt werden sollen, wählen Sie den Kontotyp, konfigurieren Sie die Sprache und legen Sie den Namensstandard fest.
5. Klicken Sie auf der Seite Bereichs-Tags (Scope tags) auf Weiter.
6. Auf der Seite Zuweisungen (Assignments) konfigurieren Sie die entsprechende Zuweisung des Profils basierend auf einer Entra-Gerätegruppe. Ziehen Sie die Verwendung einer Gruppe in Betracht, die auf einem Gruppen-Tag basiert.
7. Überprüfen Sie auf der Seite Überprüfen + Erstellen (Review + create) die Konfiguration und klicken Sie auf Erstellen (Create).
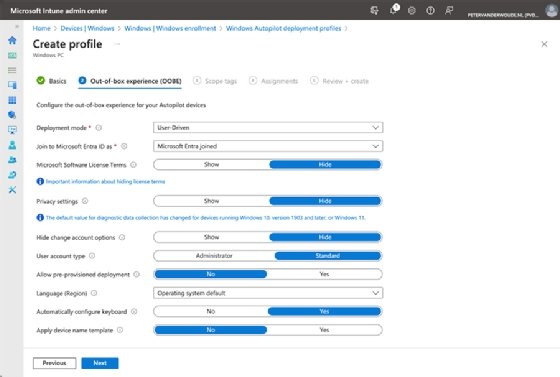
Nachdem diese Konfigurationen abgeschlossen und eingerichtet sind, können IT-Administratoren Windows Autopilot verwenden, um unternehmenseigene Geräte bereitzustellen. Admins sollten auch eine Registrierungsstatusseite konfigurieren, um das Gerät zu sperren, bis alle erforderlichen Anwendungen installiert wurden. Denken Sie daran, die anzuwendenden Konfigurationsprofile zu aktualisieren und die bereitzustellenden Anwendungen zu konfigurieren.









