
pathdoc - stock.adobe.com
Peercaching mit dem Endpoint Configuration Manager umsetzen
Peer-to-Peer-Funktionen in Endpoint Configuration Manager vereinfachen den Traffic über das Netzwerk. Doch Sie sollten vorab prüfen, welche der drei Varianten für Sie geeignet ist.
Jeden Patch-Dienstag liefert Microsoft kumulative Updates – und eine neue Runde Kopfzerbrechen – für Administratoren, die einen Weg finden müssen, umfangreiche Fixes bereitzustellen, ohne das Netzwerk zu beeinträchtigen.
Das Einstreuen mehrerer Verteilungspunkte in die Infrastruktur ist nicht die effizienteste Methode zum Bereitstellen von Inhalten, insbesondere seit Windows mehrere Fixes in einem großen Paket von mehreren hundert Megabyte kompiliert.
Da immer mehr Unternehmen ihre lokale Infrastruktur in die Cloud verlagern, ist das Implementieren der Peer-to-Peer-Technologien (P2P) in Microsoft Endpoint Configuration Manager (MECM) sinnvoller. Anstelle einer standardmäßigen Client-Server-Beziehung können Clients jetzt Inhalte wie Anwendungen und Software-Updates gemeinsam nutzen.
P2P-Technologien teilen den Inhalt in kleinere Blöcke auf; Clients erhalten Teile diese von den anderen Clients. Wenn Sie Cloud-Kapazität nutzen, müssen die Inhalte nur einmal heruntergeladen werden und können von einer Peer-Quelle verteilt werden.
Einige Gründe für die Verwendung von Peercaching sind niedrigere Kosten, verbesserte Leistung und geringerer lokaler Platzbedarf. Configuration Manager – die lokale Verwaltungskonsole für Endpoint Manager – bietet mehrere Peercaching-Technologien, darunter BranchCache, Peercache und Übermittlungsoptimierung, jede mit unterschiedlichen Funktionen. Administratoren, die Peercaching einsetzen wollen, sollten die Stärken der drei Varianten kennenlernen, sie richtig konfigurieren und ihre Verwendung in Endpoint Manager überwachen.
Inhaltsquellen und Priorisierung in Endpoint Configuration Manager
Clients können Inhalte auf verschiedene Weise empfangen:
- einen lokalen Verteilungspunkt;
- ein Cloud Management Gateway (ein integrierter Verteilungspunkt in Azure);
- eine Peerquelle; oder
- Windows Update.
Die Bereitstellung von Inhalten an den Client wird in der folgenden Reihenfolge priorisiert:
- einen Verteilungspunkt auf dem lokalen Computer;
- ein Client fungiert als Peerquelle im selben Subnetz;
- ein Verteilungspunkt im selben Subnetz;
- ein Client fungiert als Peerquelle in derselben Begrenzungsgruppe;
- einen Verteilungspunkt in der aktuellen Begrenzungsgruppe;
- einen Verteilungspunkt in einer benachbarten Begrenzungsgruppe, der als Ersatz konfiguriert ist;
- einen Verteilungspunkt in der standardmäßigen Standortbegrenzungsgruppe;
- Windows Update;
- ein internetseitiger Verteilungspunkt; und
- ein in Azure gehosteter Cloudverteilungspunkt.

Was ist BranchCache?
BranchCache ist eine in Windows 10 integrierte P2P-Technologie, die mit anderen Clients im lokalen Subnetz kommuniziert. Mit BranchCache sendet ein Peer Inhalte, sobald er einige Blöcke empfängt. BranchCache funktioniert für alle Inhaltstypen und -richtlinien und verwendet einen Cache, der von dem in Configuration Manager getrennt ist. BranchCache arbeitet außerdem mit Datendeduplizierung, um die übertragene Datenmenge zu reduzieren.
So implementieren Sie BranchCache in Configuration Manager
Um BranchCache in Ihrer Configuration-Manager-Umgebung zu verwenden, müssen Sie es auf dem Verteilungspunkt und in Configuration Manager aktivieren.
So aktivieren Sie BranchCache auf dem Verteilungspunkt
- Gehen Sie zu Verwaltung > Standortkonfiguration > Server und Standortsystemrollen.
- Wählen Sie das Standortsystem aus, das die Verteilungspunktrolle hostet.
- Klicken Sie mit der rechten Maustaste auf die Verteilungspunktrolle und wählen Sie Eigenschaften.
- Setzen Sie einen Haken im Kontrollkästchen BranchCache für diesen Verteilungspunkt aktivieren und konfigurieren.
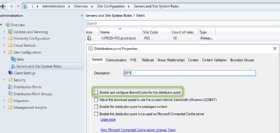
So aktivieren Sie BranchCache für die Clients
- Gehen Sie zu Verwaltung > Clienteinstellungen.
- Gehen Sie zu Client-Cache-Einstellungen und wählen Sie Ja für BranchCache aktivieren
Was ist Peercache?
Peercache ist eine in Configuration Manager integrierte P2P-Funktion, bei der Clients Inhalte aus dem Cache in Configuration Manager freigeben. Peercache funktioniert mit anderen P2P-Technologien wie BranchCache, kann aber auch unabhängig arbeiten.
Peercache unterstützt Teilinhalte, so dass der Client Daten senden kann, bevor der gesamte Inhaltstyp verfügbar ist. Das funktioniert für alle Inhalte außer Richtlinien. Mit Peercache lassen sich außerdem Client-Inhalte im lokalen Subnetz oder über Begrenzungsgruppen gemeinsam nutzen. Es ist erforderlich, dass sich Clients in derselben Begrenzungsgruppe befinden, um Inhalte mit anderen Peers zu teilen.
Sie können auch den Peercache der Windows Preinstallation Environment (PE) verwenden, wenn Sie neue Maschinen mit Microsoft Endpoint Manager bereitstellen.
So implementieren Sie Peercache in Configuration Manager
- Peerdownloads sind in Begrenzungsgruppen standardmäßig aktiviert. Sie können das überprüfen, indem Sie unter Verwaltung > Hierarchiekonfiguration > Begrenzungsgruppen auswählen. Klicken Sie mit der rechten Maustaste auf die Begrenzungsgruppe und gehen Sie zu den Optionen.
- Wählen Sie die Option Peer-Downloads in dieser Begrenzungsgruppe zulassen.
- Erstellen Sie eine neue Einstellung für Clients, die als Peerinhaltsquellen fungieren sollen. (Machen Sie nicht jeden Client zu einer Peerinhaltsquelle.)
- Wählen Sie Ja für die Clienteinstellung Als Peerquelle aktivieren in den Clientcache-Einstellungen aus.
Was ist Übermittlungsoptimierung?
Die Übermittlungsoptimierung ist eine Cloud-basierte P2P-Technologie, die in Windows 10 integriert ist und mit Windows Update, Windows Server Update Services (WSUS), Windows Update for Business (WUfB) und Configuration Manager funktioniert. Die Übermittlungsoptimierung erfordert Windows 10 und Version 1910 von Configuration Manager oder höher.
Bis zur Veröffentlichung dieser Version waren Express-Updates der einzige Inhalt, der mit der Übermittlungsoptimierung kompatibel war. Seitdem hat Windows folgende Funktionen hinzugefügt:
- Unterstützung für alle Windows-Updates, einschließlich Qualitäts- und Funktionsupdates;
- Konfiguration der Übermittlungsoptimierung über Grenzgruppen in SCCM; und
- Unterstützung für Microsoft Connected Cache – früher als Delivery Optimization In-Network Cache bezeichnet – verwendet einen Peer-Server als Host für die Inhaltsverteilung.
So richten Sie die Übermittlungsoptimierung in Configuration Manager ein
- Aktivieren Sie das Kontrollkästchen für Peerdownloads in dieser Begrenzungsgruppe zulassen.
- Aktivieren Sie in den Clienteinstellungen unter Übermittlungsoptimierung das Kontrollkästchen für die Einstellung Verwenden von Configuration Manager-Begrenzungsgruppen zum Festlegen der Gruppen-ID für die Übermittlungsoptimierung.

So überwachen Sie Inhaltsquellen in SCCM
Sie können alle Inhaltsquellen, die Sie für Ihr System festgelegt haben, über den Clientquellenknoten in der Configuration-Manager-Konsole überwachen. Rufen Sie das Dashboard auf, indem Sie zu Überwachung > Verteilungsstatus > Clientdatenquellen navigieren.
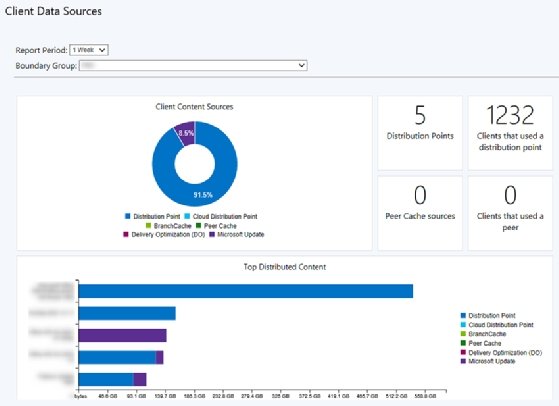
Dieses Dashboard bietet einen Überblick darüber, woher Clients ihre Inhalte erhalten; das ist hilfreich, um zu verstehen, wie das Verteilen von Inhalten im eigenen System funktioniert.









