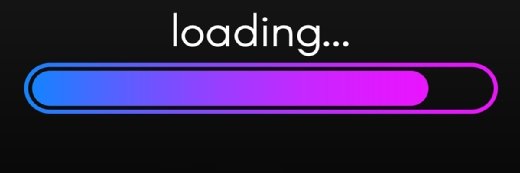.shock - stock.adobe.com
Mit einem Linux Live-System Server und Desktops retten
Das Live-System Grml ermöglich das Retten von Daten und das Starten von ausgefallenen Linux-Arbeitsstationen und Servern. Erfahren Sie in diesem Beitrag, wie das geht.
Wenn ein Server oder eine Arbeitsstation nicht mehr startet, ist oft guter Rat teuer. Mit einem Live-Linux-System können Administratoren trotzdem in defekte System einsehen und starten, um Reparaturen durchzuführen oder Daten zu retten. Am häufigsten dient es dazu, Probleme am Bootloader zu beseitigen.
Grml ist ein solches Live-Linux-System, das Administratoren bei der Reparatur hilft. Die Tools auf einem externen Datenträger sind speziell darauf ausgelegt, Administratoren bei der Systemrettung zu helfen. Eine Liste aller Tools listen die Entwickler auf der Webseite auf. Administratoren können den Computers entweder über eine CD oder über einen USB-Stick starten.
Für letzteres müssen sie zunächst Grml mit dem Tool Grml2usb auf ein USB-Gerät installieren. Es funktioniert aber auch mit den meisten anderen Tools zum Erstellen Boot-fähiger USB-Sticks. Mit solchen Werkzeugen ist es zum Beispiel auch möglich mehrere Systeme gemeinsam auf einem USB-Stick zu betreiben. Beispiele dafür sind Etcher, UNetbootin, Rufus oder YUMI.
Grundlagen und Verwendung von Grml
Grml basiert auf Debian-Linux und ist daher Open Source. Sie laden das Programm als 750 MB große ISO-Datei herunter. Um einen defekten PC zu starten, können Sie entweder mit den genannten Werkzeugen einen USB-Stick erstellen, oder die ISO-Datei als Datenträger-Image brennen. Nach dem Start des Computers zeigt Grml einen Bildschirm an, in dem Sie Einstellungen vornehmen können. Grml unterstützt für die verschiedenen Einsatzgebiete mehrere Startkonfigurationen. Die Entwickler gehen auf diese umfangreichen Optionen auf GitHub ausführlicher ein.
Beim normalen Start von Grml können Sie die verschiedenen Tools nutzen, die Bestandteil der Distribution sind. Diese haben zunächst nichts mit den normalen Debian-Tools zu tun, die in der grafischen Oberfläche (Fluxbox) oder in der Shell zur Verfügung stehen.
Grml starten und nutzen
Vor dem eigentlichen Start von Grml ist es möglich mit Addons zusätzliche Funktionen zu nutzen, wie Arbeitsspeichertests oder weitere Werkzeuge für das Booten des Rechners im Netzwerk sowie FreeDOS. Mit letzteren können Sie .exe-Dateien aus der Microsoft-Welt ausführen.
Ein wichtiges Einsatzszenario ist das Aktualisieren von Firmware über spezielle Dateien. Teilweise lassen sich auf diesem Weg schon viele Probleme beheben. In den erweiterten Startoptionen von Grml ist es auch möglich das System komplett in das RAM zu kopieren und verschiedene Startvarianten auszuprobieren.
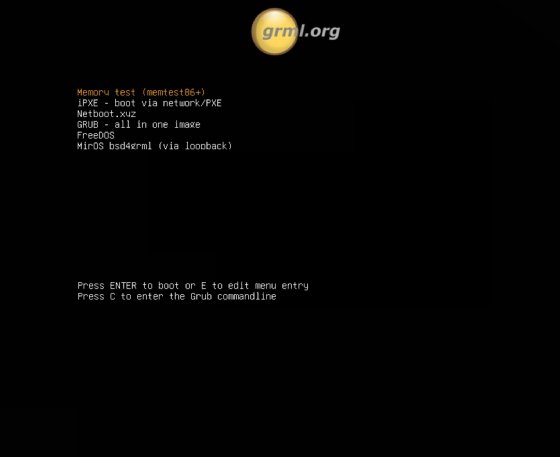
Beim herkömmlichen Booten von Grml startet zunächst die textbasierte Oberfläche. Mit grml-lang de können Sie die Shell auf die deutschsprachige Oberfläche umstellen. Eine grafische Oberfläche bekommen Sie mit dem Befehl startx. Nun startet Grml einen vollwertigen Fluxbox-Desktop. Die einzelnen Werkzeuge in Grml können über das Kontextmenü auf dem Desktop erreicht werden. Die Tools sind in verschiedenen Programmgruppen untergliedert.
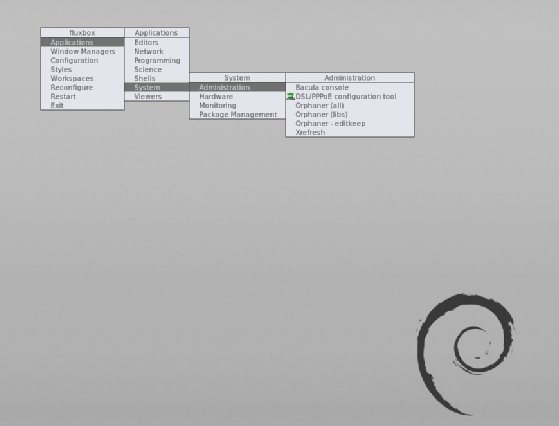
Grml verwendet Zsh als Shell. Für die Systemrettung haben Sie die Wahl zwischen verschiedenen Terminals, zwischen denen Sie mit der Tastenkombination STRG+ALT+FX (F2 bis F6) wechseln können.
Eine weitere wichtige Komponente ist grml-crypt, ein einfacher Wrapper, der cryptsetup, mkfs, losetup und mount bereitstellt. Mit grml-terminalserver lässt sich Grml über das Netzwerk mit PXE booten. Das Tool grml-hwinfo sammelt Informationen über die Hardware des Computers. Und bei grml-live handelt es sich um ein Build Framework zum Erstellen eines Grml- und Debian-basierten Linux-Live-Systems. Alle genannten Tools können Sie direkt nach dem Start aufrufen, ohne die grafische Oberfläche zu verwenden.
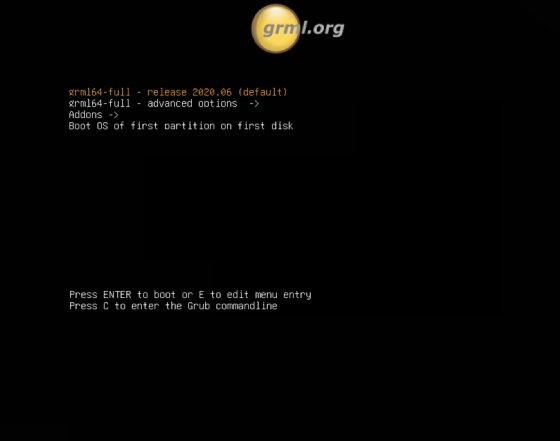
Einstellungen speichern
Sie haben zusätzlich die Option, Ihre eigenen Einstellungsprofile in Grml zu speichern – dadurch lassen sich manche Prozesse einfacher weiderholen. Sie können somit eigene ISOs erstellen, auf denen die jeweiligen Programme automatisch angepasst sind. Auch in der Standard-ISO von Grml ist es möglich, Einstellungen zu speichern. Dazu legen Sie diese auf einem USB-Stick ab – entweder auf einem neuen, oder auf dem, den Sie ohnehin für Grml nutzen.
Sie speichern die dafür notwendigen Dateien in einer Partition namens persistence. Dazu legen Sie im Stammverzeichnis eine Datei mit der Bezeichnung persistence.conf und folgendem Inhalt an:
/etc
/home/grml/persistent
Nach dem Booten werden alle Änderungen auf der Partition des Sticks gespeichert. Die Entwickler beschreiben die erweiterten Funktionen in der Grml-Dokumentation.
Logical Volumes werden in Grml standardmäßig nicht gestartet. Das soll verhindern, dass durch die Live-CD Schäden an den Daten entstehen. Ist es aber notwendig auf die Volumes zuzugreifen, können Sie diese im laufenden Betrieb ansteuern. Dazu verwenden Sie folgenden Befehl:
start lvm2-pvscan@<Name des Volumes>
oder alternativ, wenn Sie den Namen nicht kennen:
vgchange -ay
Mit der Boot-Option lvm können Sie veranlassen, dass Grml die Volumes automatisch einbindet.
RAIDs (Redundant Array of Independent Disks) werden ebenfalls aus Sicherheitsgründen mit Grml nicht automatisch gestartet. Wie bei LVM, ist es auch bei RAIDs möglich sie nachträglich mit einzubeziehen. Der Befehl dafür lautet:
mdadm --asssemble --scan
Mit der Boot-Option swraid startet Grml die Laufwerke gleich mit.
In der Dokumentation finden Sie weitere weitere Optionen für den Systemstart von Grml.