Mit Portable-VirtualBox jedes Betriebssystem von einem USB-Stick laufen lassen
Portable-VirtualBox verpackt Oracle VM VirtualBox neu. Somit können Sie Betriebssysteme in virtuellen Maschinen von einem USB-Stick laufen lassen.
Oracle VM VirtualBox ist eine Open-Source-Software, mit der sich PC-Virtualisierung realisieren lässt. Die Frage, ob der Einsatz von VirtualBox für die Server-Virtualisierung sinnvoll ist, haben wir bereits beantwortet.
In vielen Repositories der großen Linux-Distributionen wie Ubuntu, Fedora, openSUSE und Debian finden Sie Oracle VM VirtualBox. Sie brauchen es lediglich über die entsprechende Software-Verwaltung zu installieren. In Sachen Ausführung stehen Ihnen relativ wenige Hürden im Weg. Deswegen lässt sich VirtualBox flexibel einsetzen und nicht nur als Desktop-Applikation verwenden.
Open Source bedeutet auch, dass Sie sich Anwender mit entsprechenden Kenntnissen die Software nach Belieben zurecht schneidern können. Portable-VirtualBox ist ein Trick, mit dem Sie ein Betriebssystem von einem USB-Gerät laufen lassen können. Das eignet sich hervorragend für Test-Zwecke und was auch immer Sie damit vorhaben. Eines der besten Beispiele hierfür ist Portable-VirtualBox.
Portable-VirtualBox für Windows
Portable-VirtualBox ist derzeit nur für Windows-Hosts verfügbar. Mit diesem System können Sie VirtualBox-Installationen neu verpacken. Danach haben Sie die Möglichkeit, ein virtualisiertes Betriebssystem mit VirtualBox von einem USB-Stick zu starten. Auf dem Host-PC muss VirtualBox dafür nicht installiert sein. Die Virtualisierungs-Software läuft direkt vom USB-Stick.
Wir zeigen Ihnen, wie Sie Portable-VirtualBox installieren und in Betrieb nehmen. Somit können Sie sehr flexibel jedes Betriebssystem mithilfe eines USB-Sticks laufen lassen.
Portable-VirtualBox herunterladen und installieren
Für Portable-VirtualBox (P-V) müssen Sie zunächst eine Kopie von Oracle VM VirtualBox herunterladen. Danach passen Sie es an Ihre Bedürfnisse an und packen die daraus resultierenden Dateien auf einen USB-Stick oder ein anderes tragbares Medium. Lassen Sie Portable-VirtualBox laufen, werden alle notwendigen Kernel-Treiber registriert und automatisch gestartet. Wenn Sie Portable-VirtualBox schliessen, entfernt die Anwendung alles Notwendige und hinterlässt keine Spuren. Es verhält sich ein bisschen wie eine (nicht existierende) PortableApps-Version von VirtualBox.
Am Anfang laden Sie den P-V-Installer herunter und führen diesen aus. Der Installations-Assistent ist genau genommen nichts weiter als ein sich selbst entpackendes Archiv. Sie wählen lediglich das Verzeichnis aus, wohin die Dateien kopiert werden sollen. Rufen Sie dann das Programm auf, holt sich die Software von Oracles Website eine Kopie von VirtualBox. Diese installiert sich in das eben angesprochene Verzeichnis. Findet das Programm bei Ausführung eine neuere Version von VirtualBox, fordert es zu einem Upgrade auf. Die alte Version wird für den Fall der Fälle gesichert, sollte die neue Ausgabe nicht funktionieren.
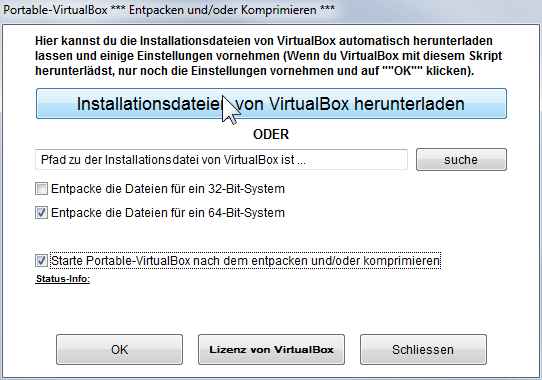
Der Installer von Portable-VirtualBox übernimmt die Arbeit für Sie.
Der Installations-Assistent offeriert auch die Möglichkeit, zwischen 32- und 64-Bit-Versionen von VirtualBox zu wählen. Weiterhin ist Dateikompression möglich, um auf dem Ziel-Medium so wenig Platz wie möglich zu verbrauchen.
Nachdem die lokale Kopie von VirtualBox eingerichtet wurde, rufen Sie im Anschluss Portable-VirtualBox auf. Nun startet sich die Anwender-Oberfläche der Software. Kenner werden allerdings einige Unterschiede bemerken. Drücken Sie die Tastenkombination Strg+5 (nicht STRG+F5), öffnet sich ein Pop-Up-Menü. Damit dürfen Sie diverse Einstellungen ändern. Darunter befinden sich: Eine bestimmte virtuelle Maschine (VM) per Standard starten, Tastatur-Kürzel für die VirtualBox-Schnittstelle definieren, VirtualBox mit oder ohne USB- oder Netzwerk-Unterstützung starten und die Prüfung nach einer neueren Version bei Programmstart unterbinden. Der Rest von Portable-VirtualBox verhält sich im Prinzip so, wie Sie das erwarten.
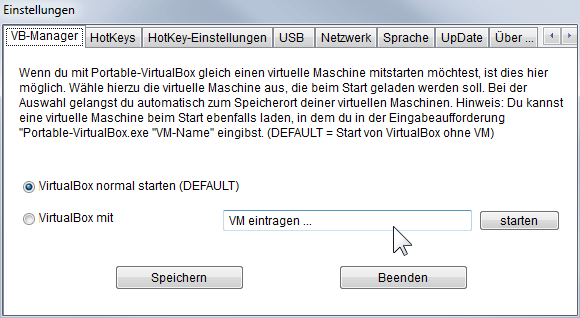
Die Einstellungen von Portable-VirtualBox rufen Sie mit der Tastenkombination Strg+5 auf.
Hinweise zu Portable-VirtualBox
Es gibt einige Probleme, auf die Sie bei der Benutzung von Portable-VirtualBox stoßen könnten.
Installieren Sie P-V auf ein Flash-Gerät und lassen es von dort aus laufen, hat die Geschwindigkeit des Massenspeichers Einfluss auf die Performance der virtuellen Maschine. Abhängig von der Schreibgeschwindigkeit des Flash-Speichers benötigt das Speichern und Wiederherstellen einer virtuellen Maschine womöglich sehr viel Zeit. Manchmal dauert das sogar länger als ein sauberer Neustart des Gast-Betriebssystems. Ich habe ein Flash-Gerät mit fünf MByte/s sequentiellem Schreiben und 25 MByte/s Lesen benutzt. Das Speichern des Zustandes einer virtuellen Maschine war quälend langsam. Das Wiederherstellen ging allerdings schneller als von einer herkömmlichen Festplatte.
Verwenden Sie die Packager-Applikation von Portable-VirtualBox mit einem System, auf dem Oracle VM VirtualBox schon installiert ist, startet sich möglicherweise die bereits existierende Version. Verwenden Sie P-V deswegen am besten mit einem Computer, auf dem VirtualBox nicht installiert ist.
Andere Entwickler haben ebenfalls tolle Ideen mit dem Prinzip von Portable-VirtualBox. Die Macher von Linux Live USB benutzen es, um damit Linux-Distributionen auf USB-Geräte zu packen. Diese lassen sich dann als virtuelle Maschine unter Windows oder direkt vom USB-Stick auf der Host-Maschine starten. Ersteres eignet sich hervorragend, um ein Betriebssystem zu testen. Sie müssen dafür nicht erst das komplette System herunterfahren.








