
momius - Fotolia
Schritt-für-Schritt-Anleitung: vCenter-Umgebungen auf ESXi 6.5 aktualisieren
Mit vSphere 6.5 gibt es einen neuen Windows-Installer zum Upgrade auf ESXi 6.5. Damit erfolgt die Aktualisierung in wenigen einfachen Schritten.
Der jüngste Versionssprung von VMware auf vSphere 6.5 ging mit zahlreichen neuen Funktionen einher, aber auch der ESXi-Hypervisor selbst hat damit ein Update erhalten. ESXi 6.5 enthält zum Beispiel neue Sicherheitsfunktionen wie signierte ISO-Images und Secure Boot oder auch die VMware Tools für die am häufigsten genutzten Gast-Betriebssysteme. Das Upgrade von ESXi 5.5 oder 6.0 auf ESXi 6.5 kann an manchen Stellen etwas unlogisch erscheinen, der folgende Artikel gibt daher Tipps für das hierfür nötige Vorgehen.
Dabei sollte man bedenken, dass ein ESXi-Upgrade nicht von allen Hardwaregeräten unterstützt wird. Die VMware Knowledge Base bietet eine umfangreiche Liste aller nicht-unterstützten Geräte. Wenn Plug-ins verwendet werden sollen, dann sollte man sich ebenfalls vor dem Upgrade informieren, ob diese bereits mit ESXi 6.5 funktionieren. Als weitere Empfehlung sollten die Plug-ins für das Upgrade deaktiviert werden, und erst nach dem Upgrade wieder aktiviert und aktualisiert, falls möglich.
Auf einer höheren Ebene erstellt das ESXi-Upgrade eine neue vCenter-Instanz mit temporären Netzwerk- und Anmeldedaten, die der Administrator konfiguriert. Sobald die temporäre vCenter-Instanz bereitgestellt wurde, importiert ESXi 6.5 alle Daten von der Quell-Instanz auf die temporäre, die anschließend neu gestartet wird. An dieser Stelle übernimmt der temporäre vCenter Server die Identitäten und Rollen der Ursprungs-Instanz.
Bevor vCenter Server aktualisiert werden kann, muss zunächst VMware SSO (Single Sign-On) aktualisiert werden. In Umgebungen mit einem eingebetteten SSO-Server ist dieser Schritt recht einfach durchzuführen. In manchen Umgebungen dürfte es aber notwendig sein, das Upgrade aufzuteilen und zunächst in einem ersten Schritt das SSO-Update durchzuführen. In sehr großen Umgebungen muss zudem zunächst das SSO-Update auf globaler Ebene durchgeführt werden, bevor die vCenter-Installationen aktualisiert werden können.
Eine der interessantesten neuen Funktionen besteht darin, dass für das vCenter-Upgrade jetzt auch ein Windows-, Mac- oder Linux-Rechner verwendet werden kann. In diesem Beispiel kommt der Windows-Installer zum Einsatz. Desweiteren gilt als Voraussetzung, dass das vCenter-Upgrade bereits heruntergeladen und als CD-Laufwerk gemounted wurde.
Upgrade des vCenter Server für die ESXi-Migration
Über den Windows Explorer navigiert man also im vcsa-ui-installer zum Ordner win32 und startet dort die Installer-Anwendung. Als nächstes wird die Option Upgrade ausgewählt, was einen zweistufigen Dialog für das ESXi-Upgrade öffnet. Hier klickt man zunächst auf Next, akzeptiert die Lizenzbedingungen und klickt erneut auf Next.
Abbildung 1 zeigt den nächsten Bildschirm, hier wird unter Source appliance der aktuelle vCenter Server eingetragen, damit die dort gespeicherten Daten ausgelesen werden können.
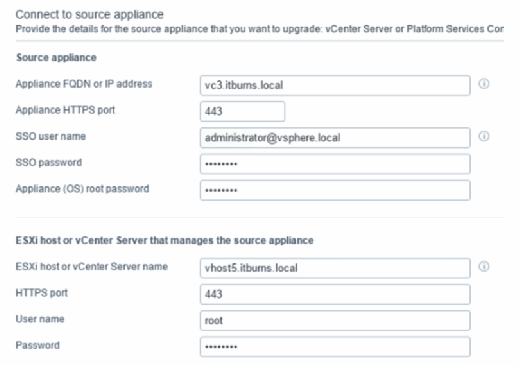
Der nächste Schritt wird allerdings etwas schwieriger. Im Bereich ESXi host or vCenter Server that manages the source appliance muss der ESXi-Host eingetragen werden, auf dem vCenter ausgeführt wird. Werden diese Daten falsch eingegeben, dann wird die Bereitstellung von ESXi 6.5 fehlschlagen, was auch das vCenter-Upgrade betrifft.
Falls nötig müssen an dieser Stelle im Installationsprozess auch Zertifikate akzeptiert werden. In einfachen Umgebungen muss hier der ESXi-Host verwendet werden, nicht vCenter. Im nächsten Schritt muss für den temporären Server ein Name und Passwort vergeben werden, wie Abbildung 2 zeigt. Anschließend wird auch dieser Schritt mit Next bestätigt.
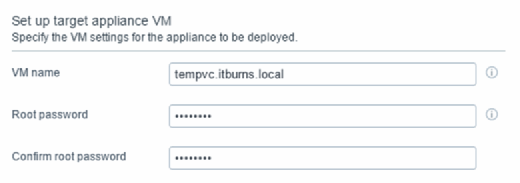
Anschließend muss eine angemessene Größe und der zu verwendende Datastore gewählt werden. Auf der nächsten Seite werden schließlich temporäre IP-Einstellungen vorgenommen, wie Abbildung 3 zeigt.
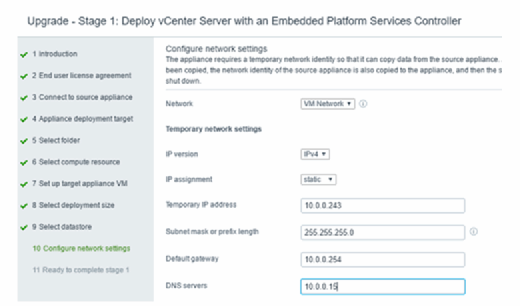
Als letztes wird schließlich eine Bestätigungsseite angezeigt. Sofern alle Angaben korrekt sind, wird über Finish bestätigt. An diesem Punkt ist die erste Bereitstellung vollständig und der Installer wird eine neue vCenter-Kopie erstellen. Dieser Vorgang wird einige Zeit in Anspruch nehmen, im nächsten Schritt geht es dann an das Kopieren der vCenter-Daten.
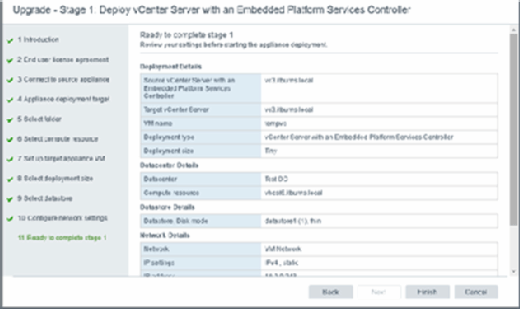
vCenter-Migration auf ESXi 6.5
Die jetzt folgende vCenter-Migration sollte ein recht geradliniger Prozess sein. Während des Updates sollte vSphere Distributed Resource Scheduler für den entsprechenden Cluster im Normalbetrieb arbeiten.
Das System wird zunächst einen Upgrade-Check durchführen. Erhält man hier eine Fehlermeldung, dann liegt das sehr wahrscheinlich daran, dass keine Hosts statt vCenter Server verwendet wurden, wie weiter oben beschrieben. Nachdem die Bereitstellung durchgeführt wurde, klickt man zunächst auf Continue.
Vor dem nächsten Schritt werden einige Vorab-Checks durchgeführt, bei denen unter Umständen eine Fehlermeldung angezeigt wird, wonach der ESXi-Host von vCenter verwaltet wird. Diese Warnmeldung kann allerdings problemlos ignoriert werden.
Weitere Artikel zu vSphere 6.5:
Neue PowerCLI-Cmdlets für vSphere 6.5
Neuerungen beim Ressourcen-Management mit vSphere 6.5
vSphere 6.5 und die neuen Funktionen für VMware HA und vSphere DRS
Nach diesen Vorab-Checks kann ausgewählt werden, welche Daten migriert werden sollen. Standardmäßig werden dabei lediglich Konfigurationsdaten kopiert. Sofern ältere Ereignis- und Performance-Daten benötigt werden, kann dies über die hier angezeigten Menüoptionen eingestellt werden.
Wie Abbildung 5 zeigt, erhält man im letzten Schritt des ESXi-Upgrades eine erneute Zusammenfassung durch den Installer. Hier sollte man unbedingt einen zweiten Blick auf alle getroffenen Konfigurationseinstellungen werfen. Sind alle Einstellungen korrekt, so wird der Vorgang mit einem Klick auf Finish abgeschlossen. Vorher muss allerdings noch das Vorhandensein eines Backups bestätigt werden.
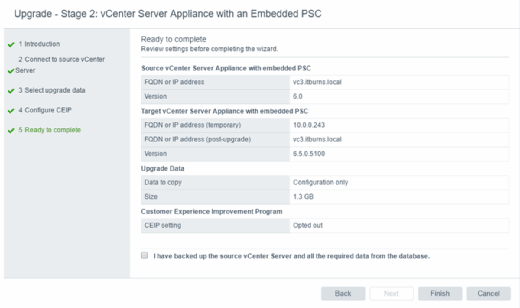
Eine erneute Warnmeldung weist an diesem Punkt darauf hin, dass die ursprüngliche vCenter-Instanz heruntergefahren wird, sobald das Upgrade vollständig ist. Dies ist aber kein Grund zur Beunruhigung, sondern gehört zum Upgrade-Vorgang.
Nachdem das Kopieren der Datenbestände vollständig ist, wird das System die nötigen Services starten und anschließend auch wieder den Log-in ermöglichen. Auch dieser Vorgang wird einige Zeit in Anspruch nehmen. Nach dem Upgrade lässt sich das Upgrade von ESXi und vCenter auf der Übersichtsseite bestätigen. Unter Version Information sollte hier jetzt die Version 6.5 angegeben werden.
An diesem Punkt ist das Upgrade auf vCenter und ESXi 6.5 erfolgreich durchgeführt, als nächstes müssen nur noch Lizenzen für ESXi 6.5 aktiviert und die Hosts aktualisiert werden. Dies erfolgt am einfachsten über den integrierten vSphere Update Manager.
Folgen Sie SearchDataCenter.de auch auf Twitter, Google+, Xing und Facebook!









