
Sikov - stock.adobe.com
So aktualisieren Sie Hosts im laufenden Betrieb zu ESXi 8
Mit der Aktualisierung zu ESXi 8.x erhalten Sie viele neue Funktionen, wie Device Virtualization Extensions und Gerätegruppen. Wir erklären, wie Sie den Wechsel durchführen.
VMware vSphere 8 bietet verschiedene Vorteile, die insbesondere die Leistung verbessern. Dazu gehören die Gerätegruppen, Device Virtualization Extensions, Workload Availability Zones und die Unterstützung von Tanzu-Clustern mit Kubernetes. Alles in allem ist es dadurch mit vSphere 8 einfacher, leistungsstarke Workloads zu betreiben. Dazu kommt, dass vSphere 8 bis zu 32 DirectPath-Geräte unterstützt, wenn die neue Hardwareversion 20 zum Einsatz kommt. Schlussendlich lassen sich in der neuen Version wesentlich mehr VMs auf einem Cluster betreiben und Windows 11-Computer sowie Windows Server 2022/vNext-Server klonen, inklusive TPM-Einstellungen. Das Update lohnt sich für jedes Unternehmen, dass eine entsprechende Lizenz hat, sofern die vorhandene Hardware mit vSphere 8 kompatibel ist.
Wenn Sie im Netzwerk VMware vCenter verwenden, sollten Sie diesen Teil des Ökosystems als erstes aktualisieren. Das liegt daran, dass neuere vCenter-Versionen problemlos mit älteren ESXi-Servern arbeiten, aber eine veraltete vCenter-Installation nicht aufwärts kompatibel zu ESXi 8 ist.
Sowohl bei ESXi 7, als auch ESXi 6.7 ist das Upgrade schnell erledigt. Sie sollten jedoch auf jeden Fall darauf achten, dass Ihre vorhandene Hardware die neue Version noch unterstützt.
Voraussetzungen für das Upgrade zu vSphere 8
Im Vorfeld sollten Sie also abklären, ob die eingesetzten Lizenzen eine Aktualisierung erlauben und ob die vorhandene Hardware kompatibel mit vSphere 8/ESXi 8 ist. Die einzelnen Spezifikationen finden Sie im VMware Compatibility Guide.
Danach sollte es Ihr nächster Schritt sein, alle virtuellen Maschinen (VMs) auf einen anderen Host zu verschieben. Ist das nicht möglich, sollten Sie ein Backup der gesamten Umgebung erstellen. Beim Starten des vCenter Serer 8.0 Installers, erhalten Sie die Option zum direkten Aktualisieren einer vorhandenen vCenter-Installation. Sie unterbrechen damit den laufenden Betrieb nicht.
Aktualisierung durchführen: Unterbrechungen bei ESXi-Hosts
Beim Starten eines ESXi-Hosts mit ESXI 8-Medien, müssen Sie den Host vorher herunterfahren und alle VMs auf einen anderen Knoten verschieben. Danach erfolgt das Starten des Hosts mit einem Datenträger auf Basis von ESXi 8. Dieser lässt sich aus der ISO mit Tools wie Rufus erstellen.
Startet der Installationsassistent, erkennt er die vorhandene Installation und schlägt unter Upgrade die Aktualisierung vor. Wichtig ist an dieser Stelle, dass Sie nicht versehentlich die Neuinstallation mit Install anstoßen, sondern Upgrade auswählen. Ansonsten gehen alle Daten auf dem Host verloren. Haben Sie die Lizenzbedingungen akzeptiert, zeigt der Assistent den Storage der vorherigen Version an. So können Sie sicher sein, dass Ihre Daten erhalten bleiben.
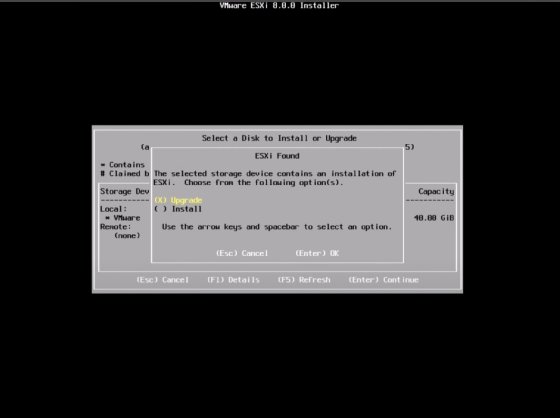
Nach der Auswahl von Upgrade zeigt der Assistent nochmal ein Fenster an, das darauf hinweist, dass die Aktualisierung zu ESXi 8 erfolgt. Der eigentliche Vorgang startet durch Drücken von F11. Nach wenigen Minuten ist die Aktualisierung abgeschlossen, und der Installationsassistent zeigt den Vorgang an. Vor dem Neustart legen Sie noch fest, dass der Server vom lokalen Datenträger starten soll. Ansonsten steuert der Server wieder automatisch den Installations-USB-Stick an. Nun sollten Sie die Konsole von ESXi 8 sehen.
Aktualisierung zu ESXi 8 über das Internet im laufenden Betrieb dank SSH
Wenn Sie den Server nicht so lange abschalten können, ist es möglich, ihn über eine SSH-Verbindung im laufenden Betrieb zu aktualisieren. Auch hier ist es sinnvoll zuvor alle VMs auf einen anderen Knoten zu verschieben, da ein Neustart notwendig ist. Aktivieren Sie zuerst SSH im Webclient über Host -> Manage -> Services. Unter Actions starten Sie den Dienst.
Außerdem sollte sich der Server mit dem Internet verbinden können, um die Installationsdateien herunterzuladen. Das erreichen Sie mit dem folgenden Befehl:
esxcli network firewall ruleset set -e true -r httpclient
Laden Sie die Installationsdateien von der VMware-Seite (https://hostupdate.vmware.com/software/vum/production/main/vmw-depot-index.xml) herunter und geben Sie dabei die gewünschte Version an, zum Beispiel ESXi-8.0.0-20513097-standard.
Der zusammengesetzte Befehl sieht so aus:
esxicli software profile update -d https://hostupdate.vmware.com/software/vum/production/main/vmw-depot-index.xml -p ESXi-8.0.0-20513097-standard
Wenn die URL nicht stimmt, oder das Update nicht heruntergeladen werden kann, erscheint eine Fehlermeldung. Ansonsten beginnt der Installationsassistent mit der Aktualisierung. Nach wenigen Minuten sollte im Fenster die Meldung The update completed sucessfully erscheinen. Außerdem listet die Konsole die aktualisierten Module auf. Im Anschluss starten Sie den Host neu.
Aktualisierung mit SSH lokal durchführen
Die SSH-Methode funktioniert auch ohne die direkte Verbindung zum Internet. Laden Sie im Vorfeld die ISO-Datei für ESXi 8 herunter und platzieren Sie diese auf dem ESXi 6-Host. Danach starten Sie mit esxicli software profile update -d die Aktualisierung von einer lokalen Datei aus. Fügen Sie in den obenstehenden Befehl den Ort der ISO-Datei im lokalen Datenspeicher ein. Das sieht zum Beispiel folgendermaßen aus:
esxicli software profile update -d /vmfs/volumes/<ID des Volumes>/VMware-ESXi-8.0-20513097-depot.zip
Wie Sie am Befehl erkennen, verwenden Sie in diesem Fall keine ISO-Datei sondern die ZIP-Datei, die VMware für den manuellen Download bereitstellt. Der restliche Ablauf unterscheidet sich nicht von dem mit einer SSH-Verbindung über das Internet. Wichtig ist, dass Sie sichergehen, dass Sie das aktuelle Image-Profil verwenden.
Lifecycle Manager zur Aktualisierung nutzen
In produktiven Umgebungen mit mehreren ESXi-Knoten verwenden Sie wahrscheinlich sowieso den VMware Lifecycle Manager. Hier finden Sie unter Updates die Möglichkeit, einzelne Knoten zu aktualisieren. Verwenden Sie dazu den Unterpunkt Images. Wenn Sie ein neues ESXi-Image auswählen, erkennt der Lifecycle Manager, dass die einzelnen Hosts in der Umgebung nicht compliant sind, also nicht der aktuellen Version entsprechen. Mit Remediate All lassen sich danach alle Hosts in der Umgebung aktualisieren.

Auch hier sollten Sie im Anschluss einen Neustart durchführen – Ihre Anmeldedaten ändern sich selbstverständlich nicht. Die neue Version ist auch über eine Weboberfläche zugänglich. Alle Einstellungen bleiben dabei erhalten.
Aufgaben nach der Aktualisierung zu ESXi 8
Öffnen Sie als erstes den Webclient, um sicherzustellen, dass der neue Host funktioniert. Über den Menüpunkt Host finden Sie unter Version die aktuelle ESXi-Installation. Bei Configuration zeigt die Weboberfläche auf der rechten Seite das Profil an, das auf dem Server installiert ist. Normalerweise ist das ESXi-8.0.0-20513097-standard, wie Sie dies zuvor über die CLI spezifiziert haben. Erscheinen neue Profile durch Updates von ESXi 8, sollten diese ebenfalls an dieser Stelle erscheinen.









