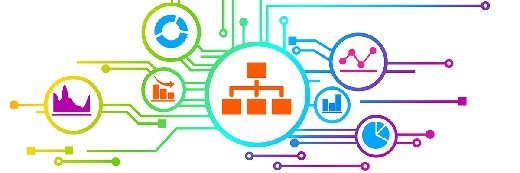
Rawpixel - Fotolia
Hyper-V: Virtuelle Switches einrichten und VLAN-IDs zuweisen
Sie wollen das VLAN-Domänenkonzept von Hyper-V nutzen? Wir zeigen, wie Sie mit der PowerShell oder dem Hyper-V-Manager virtuelle Switches konfigurieren und VMs VLAN-IDs zuweisen.
Virtuelle LAN-Domänen isolieren den Netzwerk-Traffic von Servern und Computern von anderen Rechnern. Hyper-V verfügt ebenfalls über das VLAN-Domänenkonzept, mit dem Sie den VM-Traffic von anderen VMs, die mit dem gleichen virtuellen Switch in Hyper-V verbunden sind, isolieren können. Obwohl Sie einen separaten virtuellen Switch in Hyper-V erstellen und dann nur die VMs, die isoliert werden müssen, verbinden können, lässt sich mit dem VLAN-Konzept von Hyper-V der Overhead vermeiden, eine andere VM zu erstellen und zu verwalten.
Sie können virtuelle Switches in Hyper-V entweder im Zugriffsmodus oder im Trunk-Modus konfigurieren. Hierbei ist es wichtig, zu wissen, dass Sie nur externe und interne virtuelle Switches von Hyper-V im Trunk- oder Zugriffsmodus einrichten können.
Um VLAN-IDs abzufragen und sie dem virtuellen Hyper-V-Switch zuzuweisen, können Sie PowerShell-Cmdlets oder den Hyper-V Manager verwenden. Es ist allerdings einfacher, den Hyper-V Manager zu nutzen, denn Sie müssen in Hyper-V lediglich die Eigenschaftenseite eines virtuellen Switches öffnen, ein Häkchen in die Checkbox Identifizierung virtueller LANs für das Verwaltungsbetriebssystem aktivieren setzen und anschließend im entsprechenden Feld die VLAN-ID angeben.
Nachdem Sie die virtuellen Switches in Hyper-V im Zugriffsmodus oder Trunk-Modus konfiguriert haben, besteht der nächste Schritt darin, VMs einzurichten, um eine VLAN-ID zu nutzen. Um VMs mit VLAN-IDs zu konfigurieren, rufen Sie die Eigenschaften einer VM auf, wählen den virtuellen Netzwerkadapter aus – der mit dem virtuellen Switch von Hyper-V verbunden ist – schalten die Option für die Identifizierung virtueller LANs ein und geben dann unter VLAN-ID die betreffende ID an.
Sie können mit dem Hyper-V-Manager auf der Eigenschaftenseite einer VM eine VLAN-ID zuweisen, aber wenn Sie das PowerShell-Cmdlet site-VMNetworkAdapterVLAN verwenden, können Sie VLAN-IDs gleich für mehrere VMs konfigurieren. Um mit der PowerShell VLAN-IDs für eine bestimmte VM einzurichten, führen Sie in der PowerShell den folgenden Befehl aus:
Set-VMNetworkAdapterVLAN –VMName SQLVM –Access –VLANID 100
Dieses Kommando konfiguriert die virtuelle Maschine mit dem Namen SQLVM so, dass sie die VLAN-ID 100 verwendet, und kennzeichnet den ausgehenden Traffic dieser VM ebenfalls mit der VLAN-ID 100. Die VMs, die mit der gleichen VLAN-ID – in diesem Fall 100 – konfiguriert werden, sind in der Lage, den Traffic von SQLVM zu empfangen. Andere VMs werden den Traffic einfach verwerfen.
Wenn Sie die VLAN-ID für mehrere VMs konfigurieren wollen, erstellen Sie eine Textdatei, die die VM-Namen enthält, und verwenden dann das folgende PowerShell-Skript (das Beispiel geht davon aus, dass die VM-Namen in der Datei C:\Temp\VMFile.txt stehen):
ForEach ($VMName in GC C:\Temp\VMFile.TXT)
{
Set-VMNetworkAdapterVLAN –VMName $VMNAme –Access –VLANID 100
}
Folgen Sie SearchNetworking.de auch auf Twitter, Google+, Xing und Facebook!









