Die besten Tipps für die Wiederherstellung virtueller Maschinen in Hyper-V
Beim Recovery von VMs oder einzelnen Dateien in Hyper-V kann es zu Problemen kommen. In diesem Fall helfen Tricks, die wir hier vorstellen.
Zu einer guten Datensicherungsstrategie gehört nicht nur die Problembehebung von Hyper-V-Backup-Problemen. Ein solches Backup ist generell nutzlos, wenn man von ihnen keine Datenwiederherstellung – ein Recovery – durchführen kann. In diesem Artikel finden Sie einige Tipps, wie Sie Stolperfallen vermeiden, die bei Restores von virtuellen Maschinen auftauchen können.
Die Wiederherstellung von virtuellen Maschinen in Hyper-V erlaubt den Restore ganzer Systeme, aber auch einzelner Dateien, in einem sehr kurzen Zeitraum. Was früher bei physischen Servern Stunden oder Tage dauerte, lässt sich bei virtuellen Servern in Minuten durchführen, wenn man die richtigen Tools nutzt. Jedoch gibt es, wie bei jedem technischen Prozess, Tipps, die helfen, wertvolle Zeit zu sparen.
Zuerst Herunterfahren
Es gibt verschiedene Backup-Anwendungen, die nahtlose Backups und Wiederherstellungen mit Hyper-V VSS Writer unterstützen. Einige der bekanntesten Lösungen in diesem Bereich sind Acronis Backup & Recovery, Microsoft Data Protection Manager (DPM) und Symantec Backup Exec. Diese Anwendungen können eine VM wieder in ihren ursprünglichen Zustand auf dem ursprünglichen Host-Server wiederherstellen, und koordinieren die Restores einzelner Dateien, die zusammen mit der VM wiederhergestellt und mit ihr verbunden werden.
Lösung: Diese Wiederherstellungsanforderung von der Backup-Software soll das Herunterfahren der VM vor der Bereitstellung der wiederhergestellten VHD gewährleisten. Aufgrund eines VM-Fehlers kann es passieren, dass diese Shutdown-Anforderung nicht eingehalten werden können. In diesem Fall ist dieser Prozess inkonsistent, was zu einem Scheitern der Wiederherstellung führt.
Die einfache Lösung hierfür ist es, die VM vor der Wiederherstellung manuell herunterzufahren oder sicherzustellen, dass diese durch die Sicherungsanwendung oder Verwaltungssoftware bereits heruntergefahren wurde. Das garantiert konsistente Restore-Prozesse. Diese Vorgehensweise funktioniert mit allen Backup-Produkten die VSS verwenden.
Tipp: Verwenden Sie für geclusterte VMs den Failover Cluster Manager oder den System Center Virtual Machine Manager zum Herunterfahren der wiederherzustellenden VMs. Alternativ können Sie auch die PowerShell verwenden.
Restore von nur einer Datei oder einem Ordner
Ein Host-Level-Backup von VMs hat seine Vorteile. Es ist eine gute Methode, gesamte Systeme wiederherzustellen, die beschädigt wurden. Dies ist eine großartige Methode für die Wiederherstellung ganzer Systeme die beschädigt wurden. Ebenso lässt es sich als Disaster-Recovery-Verfahren für eine große Anzahl an Workloads in Unternehmen einsetzen. Allerdings muss man anders verfahren, wenn man nur einzelne Dateien oder Ordner eines Backups wiederherstellen will. Mit herkömmlichen Backup-Methoden, die auf Agenten auf jedem System basieren, ist es ziemlich einfach, solche Vorgehensweisen durchzuführen. Sie müssen nur die entsprechenden Wiederherstellungsoptionen in Ihrer Backup-Software suchen, die Option für Datei- und Ordner-Wiederherstellung wählen und mit der Software durchführen lassen. Da Sie aber in den meisten Fällen ein Host-Level-Backup durchgeführt haben, brauchen Sie eine andere Herangehensweise, um einzelne Dateien wiederherstellen zu können.
Lösung: Zunächst können Sie die VHD von der VM wiederherstellen, welche die Daten enthält. Diese stellen Sie in einem Verzeichnis auf dem Backup-Server oder einem Remote-Server wieder her, der über freien Festplattenplatz verfügt. In diesem Fall stellen Sie nicht die komplette VM mit allen virtuellen Festplatten und abhängigen Daten wieder her, sondern nur die virtuelle Festplatte mit den Daten, die Sie benötigen.
Wenn Sie die Wiederherstellung abgeschlossen haben, können Sie ein Dienstprogramm wie WinImage oder Windows 7/8 verwenden, beziehungsweise auch Server mit Windows Server 2008 R2/2012/2012 R2, um die VHD als Festplatte auf Ihrem System bereitzustellen. Das bietet die Möglichkeit einzelne Dateien aus der VHD herauszukopieren, ohne dass Sie die bestehenden VMs beeinträchtigen. Unten sehen Sie die Schritte, um dieses Verfahren durchzuführen. Dieser Vorgang kann entweder lokal durchgeführt werden oder über das Netzwerk. Das ganze Verfahren kann innerhalb der Festplattenverwaltung durchgeführt werden. Sie können dazu Windows 7/8 oder Windows Server 2008 R2/2012/2012 R2 verwenden.

Dazu gehen Sie folgendermaßen vor:
Wählen Sie Attach VHD oder auf deutschen Servern die Option Virtuelle Festplatte anfügen.
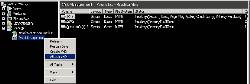
Wählen Sie den lokalen Speicherort (C:\restore\SERVERX.vhd) oder den Remote-Standort (\\Servername\c$\Restore\ SERVERX.vhd) der wiederhergstellten vhd und klicken Sie OK.

Klicken Sie rechts auf die verbundene VHD und lassen Sie diese durchsuchen. Sie sehen jetzt ein Explorer-Fenster mit dem Inhalt der Datei. Sie können auf diesem Weg die Daten über den Explorer kopieren, wie bei herkömmlichen Dateien auch.
Tipp: Denken Sie daran: Wenn Sie die Daten wiederhergestellt haben, trennen Sie die VHD wieder vom Rechner, da diese ansonsten dauerhaft verbunden bleibt.
In meinen virtuellen Umgebungen, nehme ich diese Art der Wiederherstellung viel häufiger vor, als die Wiederherstellung des ganzen Systems. Auch wenn Sie bei diesem Vorgang die komplette VHD wiederherstellen müssen, geht das schneller als die Wiederherstellung der kompletten VM. In den meisten Fällen ist die Wiederherstellung sehr viel schneller abgeschlossen, als herkömmliche Wiederherstellungen von Dateien und Ordnern. Das liegt nicht zuletzt an der hohen Übertragungsgeschwindigkeit von großen VHD-Dateien im Vergleich zu den Suchprozessen, die in der Regel bei der Wiederherstellung von herkömmlichen Medien stattfinden.
Hinweis: Bei der Verwendung von DPM Disk-to-Disk-Backups, kann File- und Ordner-basierte Wiederherstellung in der Konsole abgeschlossen werden. Achten Sie beim Erwerb einer neuen Lösung also darauf, ob auch solche Wiederherstellungen schnell und einfach möglich sind.
Alternative Host-Wiederherstellungen
Alternative Host Wiederherstellungen können mit vielen der oben genannten Backup-Anwendungen durchgeführt werden. Wenn ein Host nicht mehr funktioniert, oder Speichersubsysteme beschädigt wurden, kann die Option, ganze VMs, automatisiert auf alternativer Hardware wiederherstellen zu können, helfen Ausfallzeiten zu vermeiden. Ein Problem bei der Wiederherstellung eines ganzen Systems aus einer Backup-Anwendung kann darin resultieren, dass sich VMs danach im gesicherten Zustand befinden. Oft ist dieser Zustand aber nicht zugelassen. Wenn Sie die wiederhergestellte VM starten wollen, erhalten Sie dann meistens eine Fehlermeldung. Vor allem, wenn Sie die VM auf einem Server mit anderer Hardware-Konfiguration wiederherstellen, kann es zu Problemen kommen. Mehr Informationen zu diesem Thema finden Sie im Microsoft Support-Dokument - KB2502233.
Lösung: Um dies zu umgehen, können Sie einen Rechtsklick auf die VM im Hyper-V-Manager machen und den gespeicherten Zustand löschen: Delete Saved State.

Egal, ob das ganze System oder eine einzelne Datei wiederhergestellt werden muss, ist die Möglichkeit, Ihre VMs schnell und effizient wiederherzustellen, entscheidend für Ihre Datenschutzstrategie. Mit den richtigen Tools und Verfahren, können Sie die Wiederherstellung zwar schnell durchführen, aber das ist nicht genug. Wichtig ist auch, dass Sie sich mit dem kompletten Prozess auseinandersetzen. Wie der Backup-Prozess selbst, hat oft auch die Wiederherstellung von Hyper-V-VMs noch ein paar Mängel, die mit ein paar Tipps gelöst werden können.









