Windows Server 2012 R2 Hyper-V: Live-Migration zur Cluster-Aktualisierung nutzen
Workloads auf Server-Clustern müssen zum Failover oder zur Wartung hin und wieder verschoben werden. Mit dieser Anleitung gelingt die Migration.
Die Fähigkeit, virtuelle Server schnell zwischen den Knoten eines Clusters bewegen zu können, kann bei der Kompensierung eines Host-Ausfalls entscheidend sein, bietet sich aber zum Beispiel auch bei der Wartung eines Cluster-Knotens an. Dieses Vorgehen ist seit Windows Server 2008 R2 möglich, wurde mit Windows Server 2012 verbessert und in Windows Server 2012 R2 weiter perfektioniert.
Diese Art der VM-Migration befreit Sie zudem von der Live-Migration einzelner virtueller Maschinen mit System Center Virtual Machine Manager 2012/2012 R2. Die Technologie ist auch bereits im kostenlosen Hyper-V Server 2012/2012 R2 enthalten.
Hyper-V-Cluster sind eine großartige Möglichkeit, um Workloads, also virtuellen Serveranwendungen, eine hohe Verfügbarkeit zu bieten. Für den Fall, dass ein Knoten abstürzt oder eben geplant gewartet werden muss, kann der Cluster die VM auf einen anderen Knoten verschieben, neu starten oder auf Wunsch sogar die Netzwerkverbindungen der Benutzer beibehalten.
Aber welche Vorgänge sind notwendig, wenn der Cluster-Knoten noch läuft, aber eine Hardware-Aktualisierung bevorsteht, oder Hardware vielleicht sogar defekt ist? Probleme wie ein defektes Speichermodul oder instabile Festplatten-Controller müssen schnell behoben werden. Fällt ein Knoten aus, startet ein Hyper-V-Cluster eine VM auf einem anderen Server neu. Dazu liegen die Systemdateien der virtuellen Maschine auf dem gemeinsamen Datenspeicher im Cluster. Läuft der Knoten noch, kann so auch eine geplante Migration auf Basis der Livemigration erfolgen.
Hyper-V-Cluster sind eine großartige Möglichkeit, um Workloads, also virtuellen Server-anwendungen, eine hohe Verfügbarkeit zu bieten.
System Center Virtual Machine Manager (SCVMM) kann solche Vorgänge durchführen, allerdings ist das Produkt nicht ganz billig und muss auch erst installiert und dann verwaltet werden. Wenn Administratoren einen Hyper-V-Cluster auf Basis von Windows Server 2012/2012 R2 in den Wartungsmodus setzen, erkennt das SCVMM und kann virtuelle Server auf andere Knoten verschieben.
Allerdings geht das auch ohne Zusatzsoftware, dann aber eben manuell. In vielen Fällen, bei denen Hyper-V-Hosts Probleme mit Hard- oder Software haben, ist SCVMM aber nutzlos, da auch hier die Software die Probleme erst zu spät erkennt. Kleinere Organisationen haben darüber hinaus oft nicht das Geld, um die komplette System Center Suite zu kaufen, benötigen aber trotzdem einen Weg, um schnell VMs zwischen Cluster-Knoten zu verschieben.
Cluster lassen sich übrigens auch problemlos mit der kostenlosen Version Hyper-V Server 2012 R2 erstellen. Auch hier lassen sich Live-Migrationen nutzen. In diesen Fällen können Administratoren dazu den integrierten Failover Cluster Manager oder die PowerShell nutzen.
Es gibt mehrere Möglichkeiten, um VMs mit diesen Werkzeugen von einem Knoten auf einen anderen Knoten im Netzwerk zu verschieben. Es gibt aber auch einige Fallstricke, die Administratoren beachten müssen, wenn virtuelle Server zwischen Knoten verschoben werden sollen.
Knoten pausieren und Rollen auf andere Knoten verschieben
Die Live-Evakuierung von VMs, auch als Pausieren und Entleeren von VM-Workloads bekannt, unterscheidet sich etwas von der herkömmlichen Live-Migration. Bei diesem Vorgang werden Cluster-Knoten pausiert und während des Vorgangs werden die Rollen auf dem Knoten auf einen anderen Knoten im Cluster verschoben.
Bei Vorgängerversionen von Windows Server 2012/2012 R2 konnte dieser Vorgang nur für jede einzelne VM durchgeführt werden. Ab Windows Server 2012 lassen sich alle Rollen auf einmal zwischen Cluster-Knoten verschieben, auch mehrere VMs auf einen Schlag. Es sind mehrere Schritte erforderlich, um einen Hyper-V-Cluster-Knoten 2012/2012 R2 zu pausieren und alle VMs auf die verbleibenden Knoten zu verschieben:
- Öffnen Sie den Failover Cluster Manager.
- Verbinden Sie sich mit dem Cluster, wenn der Manager das nicht automatisch schon durchführt.
- Rechtsklicken Sie auf den Knoten, von dem Sie die VMs verschieben möchten. Wählen Sie Pause und dann die Option zum Verschieben der Rollen auf andere Knoten.
Wurde der Vorgang einmal gestartet, migriert der Server die VMs auf einen alternativen Knoten. Wieviele Server dabei gleichzeitig verschoben werden, können Administratoren für jeden Cluster-Knoten einstellen. Standardmäßig verschiebt Windows Server 2012 immer jeweils zwei Server auf einmal. Es lassen sich aber auch mehrere Server gleichzeitig verschieben. Mit Windows Server 2008 R2 war dagegen immer nur eine Migration möglich.
Weitere Artikel zum Thema:
Neuerungen für Cluster Shared Volumes in Windows Server 2012 R2
Besser Linux virtualisieren mit Windows Server 2012 R2
Generation-2-VMs in Windows Server 2012 R2 Hyper-V
Probleme mit der Deduplizierung in Windows Server 2012 R2 lösen
Windows Server 2012 R2: Hardware-Anforderungen verschiedener Server-Rollen
Mit Storage QoS in Windows Server 2012 R2 zu mehr Performance
5 Gründe für den Einsatz von Windows Server 2012 R2 Hyper-V
Administratoren sollten aber vorsichtig sein, wie aggressiv die gleichzeitige Live-Migration eingestellt wird. Beim Versuch, zu viele Live-Migration von VMs gleichzeitig durchzuführen, kann auch zu viel Netzwerkbandbreite verbraucht werden.
Im Endergebnis würde die Migration dann tatsächlich länger dauern, als wenn kleinere Chargen benutzt werden.
Windows Server 2012 R2 bietet zudem Kompression und SMB-Protokoll-Transportmethoden (Server Message Block) für die Live-Migration. Das kann die Übertragung der virtuellen Server noch einmal deutlich beschleunigen.
Mit diesen Möglichkeiten können Unternehmen also mehr virtuelle Server in kürzerer Zeit verschieben und dabei auch noch Netzwerkbandbreite sparen. Die Vorgänge lassen sich auch mit der kostenlosen Version Hyper-V Server 2012 R2 durchführen.
Wenn Administratoren mit der grafischen Benutzeroberfläche arbeiten, kann es passieren, dass die Konsole längere Zeit nicht mehr reagiert. Das ist dann kein Anzeichen dafür, dass die Aufgabe nicht durchgeführt wird, die Konsole reagiert nur einfach nicht. Bei zahlreichen VMs kann es daher sinnvoll sein, die PowerShell zum Verschieben zu verwenden:
Suspend-ClusterNode –Name <NodeName> -Cluster <ClusterName> -Drain
Server-Knoten wieder in Betrieb nehmen
Wurde der Knoten gewartet, beziehungsweise das Problem auf den Knoten behoben, können Administratoren den Knoten wieder in Betrieb nehmen. Dabei muss beachtet werden, dass die anderen Knoten im Cluster auch über genügend Ressourcen verfügen müssen, um die zusätzlichen Rollen optimal bereitstellen zu können. Das ist vor allem bei virtuellen Servern, auf denen ebenfalls Server-Dienste laufen, teilweise schwer zu konfigurieren und zu überwachen.
Wenn ein Cluster-Knoten außer Funktion gesetzt ist, besteht die Gefahr, dass auch ein anderer Knoten ausfällt. Da in den meisten Fällen der Ausfall von zwei Knoten nicht kompensiert werden kann, besteht die Gefahr, dass virtuelle Server und damit Workloads ausfallen. Auch aus diesem Grund sollten Administratoren so schnell wie möglich alle Knoten im Cluster wieder in Betrieb nehmen.
Das heißt, in der Prioritätenliste sollte das Fortführen eines Knotens ganz oben stehen. Dazu öffnen Administratoren wieder den Failover Cluster Manager und klicken mit der rechten Maustaste auf den pausierten Knoten. Hier stehen jetzt verschiedene Optionen zur Verfügung. Eine der Möglichkeiten ist das Fortsetzen des Knotens und das automatische Verschieben der ausgelagerten VMs zurück auf diesen Knoten.
Cluster-Knoten lassen sich auch wieder online bringen, ohne dass die VMs zurückverschoben werden. In diesem Fall besteht die Möglichkeit, die VMs manuell und nacheinander wieder auf den Quell-Server zu verschieben.
Cluster Aware Update auf Basis von Windows Server 2012/2012 R2
Mit Windows Server 2012 hat Microsoft auch die neue Funktion Cluster Aware Update(CAU) eingeführt. Dieses clusterfähige Aktualisieren bietet die Möglichkeit in Clustern eine Aktualisierung des Betriebssystems und Serveranwendungen durchzuführen, ohne dass dabei Cluster-Dienste ausfallen. Um CAU für einen neuen Cluster zu erstellen, gehen Administratoren folgendermaßen vor:
- Erstellen Sie auf allen Clusterknoten eine eingehende Firewall-Regel und den Regeltyp Vordefiniert/Remoteherunterfahren.
- Suchen Sie auf der Startseite nach dem Einrichtungsprogramm Clusterfähiges Aktualisieren und starten sie das Tool. Im ersten Schritt lassen Sie sich mit dem Cluster verbinden, für den Sie CAU aktivieren wollen. Danach klicken Sie auf den Link Vorbereitung auf das Clusterupdate analysieren. Der Assistent überprüft, ob Sie CAU im Cluster aktivieren können.
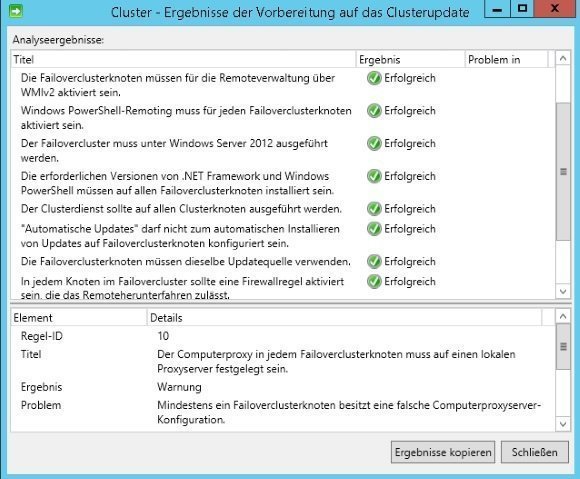
Analysieren Sie vor der Aktivierung von Cluster Aware Update den Cluster.
Danach starten Sie die Einrichtung über einen Assistenten. Diesen rufen Sie mit Selbstaktualisierungsoptionen des Clusters konfigurieren auf. Hier aktivieren Sie die Option CAU-Clusterrolle mit aktiviertem Selbstaktualisierungsmodus zum Cluster hinzufügen. Danach lassen Sie das notwendige Computerobjekt für die Verwendung erstellen.
Auf der nächsten Seite legen Sie den Zeitplan fest, an dem sich der Cluster und die einzelnen Knoten aktualisieren sollen. Welche Patches der Dienst installiert, steuern Sie durch Freigabe der Patches auf einem WSUS-Server, oder Sie aktivieren die lokale Update-Verwaltung auf dem Server. Die Liste der Patches, die der Dienst als Nächstes installiert, erhalten Sie im Verwaltungsprogramm für CAU, wenn Sie auf Vorschau der Updates für diesen Cluster anzeigen klicken.
Um eine sofortige Aktualisierung zu starten, klicken Sie auf Updates auf diesen Cluster anwenden. Den Status der aktuellen Installationen sehen Sie im Verwaltungstool von CAU, mit dem Sie den Dienst bereits eingerichtet haben. Bei der Aktualisierung wird der entsprechende Knoten in den Wartungszustand versetzt und die Clusterressourcen, wie zum Beispiel die VMs, auf andere Knoten verschoben, danach die Aktualisierung gestartet und dann die Ressourcen wieder zurückübertragen.
Folgen Sie SearchDataCenter.de auch auf Facebook, Twitter und Google+!







