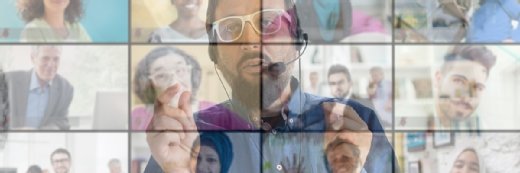ink drop - stock.adobe.com
Wie richtet man Zoom-Breakout-Räume ein?
Die Konfiguration von Breakout-Räumen mag schwierig erscheinen, ist es aber nicht, wenn Sie die richtigen Optionen aktivieren. Wir zeigen, wie Sie Zoom-Gruppenräume einrichten.
Gruppenräume für Videokonferenzen waren schon immer ein beliebtes Merkmal. Diese Breakout-Räume stehen oft auf der Liste der Kundenanforderungen, wenn sie sich für eine Videokonferenzanwendung entscheiden.
Denken Sie an die vielen häufigen Szenarien während einer persönlichen Besprechung, bei denen sich die Teilnehmer in kleinere Gruppen aufteilen. Der Chef könnte sagen: „Ihr drei kümmert euch darum, während der Rest von uns weiterarbeitet.“ Die drei Mitarbeiter gehen in eine Ecke oder suchen einen kleineren Raum auf, während die Hauptbesprechung fortgesetzt wird. Besprechungen, die in kleinere Diskussionen aufgeteilt werden, gehören einfach zum Geschäftsalltag.
Dieselben Szenarien treten auch bei Zoom-Meetings auf. Sie können zwar einfach das gesamte Meeting beenden und jede Untergruppe auffordern, ein neues Meeting zu beginnen, aber das erfordert einige zusätzliche Schritte und ist nicht so sauber wie die Nutzung von Breakout-Räumen. Die Möglichkeit, alle Teilnehmer im selben Zoom-Meeting zu halten, sich in kleinere Gruppen aufzuteilen und dann alle wieder in die ursprüngliche Sitzung zurückzuholen, ist eine bessere Möglichkeit, Dinge zu erledigen.
Einrichten von Zoom-Breakout-Räumen
Viele Anwender lieben die Idee von Gruppenräumen, geraten aber in Stress, wenn sie die Funktion zum ersten Mal nutzen. Breakout-Räume haben nichts Beängstigendes an sich. Sie werden nicht versehentlich jemanden aus dem Meeting werfen oder ihn im falschen Raum verlieren. Nebenräume sind relativ einfach einzurichten und zu verwalten.
1. Breakout-Räume einrichten
„Hilfe! Ich bin in meinem Zoom-Meeting und ich habe alle Schaltflächen angeklickt, aber ich sehe keine Breakout-Räume!“
Kein Grund zur Panik. Die Funktion Breakout-Räume von Zoom muss in Ihren Zoom-Einstellungen erst aktiviert werden. Gehen Sie vor dem Meeting auf die Zoom-Webseite und melden Sie sich bei Ihrem Konto an. Suchen Sie unter Einstellungen > Meeting > In Meeting (Erweitert) die Option Breakout-Raum und stellen Sie sicher, dass sie aktiviert ist.
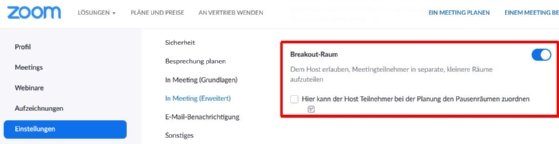
Sie müssen die Besprechung möglicherweise neu starten, wenn sie beginnt, bevor diese Option aktiviert ist. Sobald die Gruppenraum-Option jedoch aktiviert ist, bleibt sie für alle zukünftigen Besprechungen aktiv, es sei denn, Sie schalten sie aus. Mit anderen Worten: Sie müssen diesen Schritt nur einmal ausführen.
2. Breakout-Räume starten
In der unteren Symbolleiste der Zoom-Anwendung befindet sich nun die Schaltfläche Breakout Sessions. Wenn Sie viele Schaltflächen aktiviert haben, müssen Sie möglicherweise auf Mehr klicken, um sie zu sehen.

Sobald Sie auf Breakout Sessions klicken, öffnet sich ein Menü, in dem Sie die Anzahl der zu erstellenden Gruppenräume auswählen können. Zoom bietet drei Optionen für die Belegung der Räume.
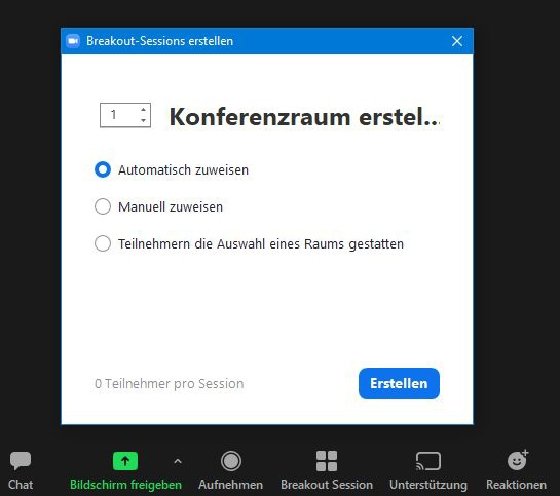
Die Optionen sind selbsterklärend: Sobald Sie auf die Schaltfläche Erstellen klicken, legt Zoom die festgelegte Liste von Gruppenräumen an und stellt ein Menü zur Verwaltung dieser Räume bereit. Sobald Sie die Räume geöffnet haben, werden die Teilnehmer entsprechend der von Ihnen oben gewählten Optionen hinzugefügt.
3. Verwaltung der Gruppenräume
Nach dem Anlegen der Breakout-Räume steht Ihnen ein Verwaltungsmenü mit mehreren Kontrollfunktionen zur Verfügung.
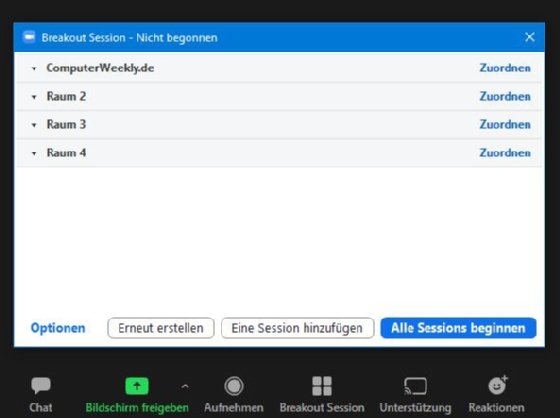
Am wichtigsten ist vielleicht, dass Sie Ihre Teilnehmer durch Klicken auf Alle Sessions beginnen aus der Hauptsitzung herausnehmen und in ihre Nebenräume bringen. Die Räume lassen sich umbenennen, indem Sie mit der Maus über den bestehenden Namen fahren, bis die Option Umbenennen erscheint. Sie können Personen zwischen Räumen hin- und herschieben, indem Sie auf die Schaltfläche Zuordnen klicken. Sie haben auch die Möglichkeit, Räume hinzuzufügen oder zu löschen, bevor Sie die Breakout-Räume für die Nebenbesprechungen einrichten.
Ihre Teilnehmer befinden sich weiterhin in der Hauptsitzung, während Sie Ihre Nebenräume konfigurieren. Sie werden nicht in eine Art Schwebezustand zwischen den Räumen versetzt. Entspannen Sie sich, nehmen Sie sich Zeit und vergewissern Sie sich, dass Sie mit Ihren Einstellungen zufrieden sind, bevor Sie auf Alle Sessions beginnen klicken.
Ein letzter Punkt, den Sie überprüfen sollten, bevor Sie die Breakout-Räume öffnen, ist die Schaltfläche Optionen unten links. Nehmen Sie sich eine Minute Zeit, um diese Einstellungen zu überprüfen, bevor Sie mit den Breakouts beginnen.
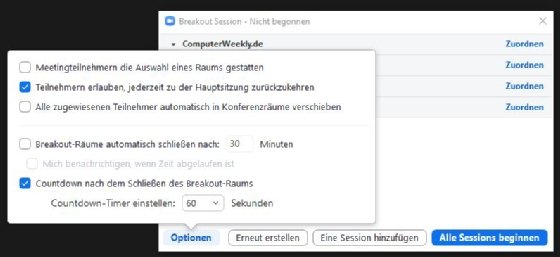
Sie können festlegen, wie lange die Breakout-Sessions dauern sollen, wie lange ein Countdown bei Sitzungsende angezeigt werden soll und wie frei sich die Teilnehmer zwischen der Hauptsitzung und den Breakout-Räumen bewegen können. Sobald Sie die Räume öffnen, bleiben diese Einstellungen bis zum Ende der aktuellen Sitzung erhalten.
Sobald die Räume geöffnet sind, können Sie über das Verwaltungsmenü der Breakout-Räume jederzeit in einen beliebigen Nebenraum eintreten oder zur Hauptsitzung zurückkehren. Über dieses Menü können Sie auch eine getippte Nachricht an alle Räume senden. Wenn Sie möchten, schließen Sie jederzeit alle Nebenräume und alle Teilnehmer werden in die Hauptsitzung zurückgeschickt.