
Anterovium - Fotolia
Windows To Go und VHDX: Alternative Möglichkeiten der Windows-10-Installation
Windows 10 kann auch als Windows To Go oder auf VHDX-Dateien installiert werden. Administratoren erhalten so mehr Flexibilität bei der Bereitstellung.
Windows 10 kann nicht nur auf herkömmlichen Weg installiert werden, sondern per Windows to Go auch auf einem passenden USB-Stick beziehungsweise einer externen Festplatte oder in einer virtuellen Festplatte, die dann mit physischer Hardware verbunden werden kann. Auf diese Weise erhält man eine portable Windows-Installation, die mit allen abgespeicherten Dateien und Einstellungen auf verschiedenen Endgeräten genutzt werden kann.
Windows 10 Enterprise auf externer Festplatte installieren
Windows 10 Enterprise verfügt wie auch schon Windows 8 über die Möglichkeit, per Windows To Go über die Systemsteuerung eine Installation des Betriebssystems auf einer externen Festplatte oder einem passenden USB-Stick durchzuführen. Alles was dazu notwendig ist, bringt Windows 10 Enterprise bereits standardmäßig mit.
Für die Einrichtung muss ein kompatibler USB-Datenträger mit dem Rechner verbunden sein, Windows 10 Enterprise im Einsatz sein sowie die Datei install.wim aus dem Verzeichnis sources der Windows-10-Installationsmedien auf dem Rechner verfügbar sein. Alternativ kann auch ein angepasstes Image verwendet werden, die Nutzung der Datei install.wim ist aber einfacher.
Man sollte allerdings darauf achten, dass der Datenträger durch Windows To Go natürlich neu formatiert wird, alle bereits gespeicherten Daten sind danach also gelöscht. Sobald der Datenträger zur Verfügung steht, können dann wieder ganz regulär Daten darauf gespeichert werden.
Nach der Installation von Windows 10 Enterprise kann über die Systemsteuerung Windows To Go ausgewählt werden. Nach dem Start des Assistenten scannt der PC, ob am Rechner kompatible USB-Geräte angeschlossen sind, auf denen Windows 10 als Windows-To-Go-Version installiert werden kann.
Damit Windows To Go optimal funktioniert, sollte es sich um einen USB-3.0-Datenträger handeln, prinzipiell funktioniert Windows To Go aber auch mit Datenträgern auf Basis von USB 2.0. In diesem Fall wird allerdings eine Fehlermeldung ausgegeben, wonach die Leistung des portablen Systems unter der geringeren Verbindungsgeschwindigkeit leiden kann. Sobald der Datenträger ausgewählt wurde, muss entweder das Verzeichnis ausgewählt werden, indem sich die Datei install.wim befindet, oder ein selbst angepasstes Image verwendet werden.
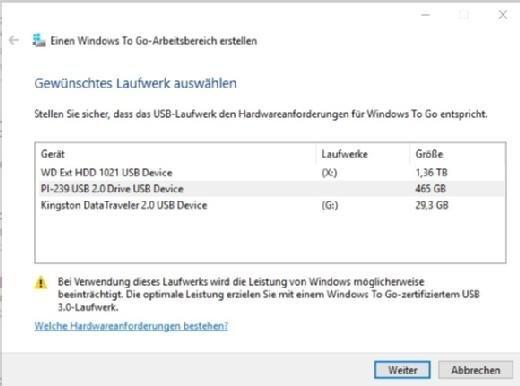
Über einen Assistenten lassen sich kompatible USB-Sticks und externe Festplatten anzeigen.
Anschließend kann, wie auch bereits mit Windows To Go für Windows 8 möglich, per BitLocker die Datenträgerverschlüsselung auf dem Windows-To-Go-Laufwerk aktiviert werden. Diese Option ist in jedem Fall zu empfehlen, da dadurch alle Daten auf der externen Festplatte geschützt werden. Startet ein Anwender einen Rechner mit dem Windows-To-Go-Datenträger, dann muss erst ein Kennwort eingegeben werden, damit der Inhalt entschlüsselt wird. Ohne Kennwort ist kein Zugriff möglich.
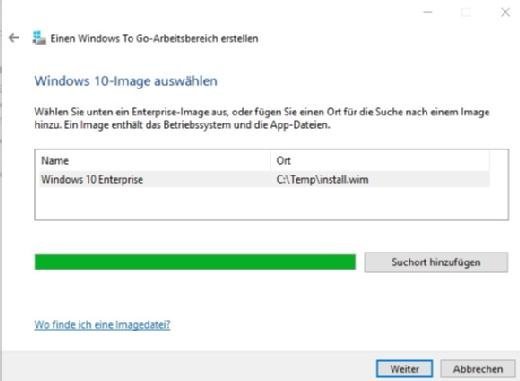
Im Rahmen der Einrichtung wird das Image ausgewählt, das auf dem Windows-To-Go-Datenträger installiert wird.
Nachdem alle gewünschten Optionen ausgewählt und bestätigt wurden, wird der Datenträger erstellt. Sobald anschließend ein Rechner von diesem Windows-To-Go-Datenträger aus gestartet wird, lässt sich die Windows-10-Umgebung wie von herkömmlichen Desktop-Installationen gewohnt gemäß der eigenen Anforderungen anpassen.
Windows 10 auf VHDX-Dateien installieren
Mit den Editionen Windows 10 Pro und Windows 10 Enterprise kann Windows 10 auch auf einem physischen Rechner in einer virtuellen Festplatte auf Basis einer VHDX-Datei installiert werden. Wird Windows 10 auf diesem Weg installiert, verhält es sich wie eine ganz normale Installation. Die Leistung bricht dabei nicht merklich ein und man kann das System ganz einfach sichern, in dem die VHDX-Datei gesichert wird. Der Vorteil bei dieser Art der Installation besteht darin, dass auf einer herkömmlichen Festplatte ohne Partitionierung problemlos mehrere Windows-10-Installationen durchgeführt werden können, zum Beispiel zu Testzwecken.
Bereits installierte Betriebssysteme werden davon nicht beeinträchtigt und das neue System wird in den Bootmanager integriert. Soll das neue System entfernt werden, reicht es aus, wenn die VHDX-Datei wieder vom Rechner entfernt und der Eintrag aus dem Bootmanager gelöscht wird. Das geht am einfachsten über das Tool msconfig.
Die Installation von Windows 10 auf einer VHDX-Datei ist zum Beispiel über die folgenden Schritte möglich:
- Booten Sie Ihren Computer mit einem bootfähigen Windows-10-USB-Stick oder einer Windows-10-DVD.
- Bestätigen Sie im ersten Installationsfenster die Spracheinstellungen.
- Sobald das zweite Fenster der Windows-Installation erscheint, drücken Sie die Tastenkombination „Umschalt + F10“, um die Eingabeaufforderung zu öffnen.
- Geben Sie diskpart ein. Erstellen Sie die virtuelle Festplatte mit create vdisk file="d:\win10.vhdx" type=expandable maximum=30000. Überprüfen Sie aber vorher, auf welcher Festplatte die VHDX-Datei erstellt werden soll. Der Buchstabe D ist also nur ein Beispiel.
- Im nächsten Schritt wählen Sie die virtuelle Festplatte mit select vdisk file="d:\win10.vhdx" aus.
- Der Befehl attach vdisk verbindet die VHDX-Datei mit der Windows-Installation, die Sie gestartet haben.
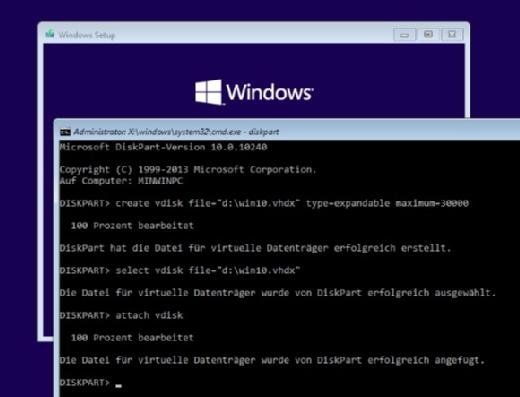
Erstellung einer virtuellen Festplatte während der Installation von Windows 10.
Danach kann die Eingabeaufforderung geschlossen und die Installation von Windows 10 fortgesetzt werden. Bei der Auswahl der Festplatte zur Installation von Windows 10 muss dann die soeben erstellte virtuelle Festplatte gewählt werden. Die Meldung „Windows kann nicht auf diesem Laufwerk installiert werden“ kann dabei einfach ignoriert werden. Beim Betrieb von Windows 10 dürften keine großen Unterschiede zu einer herkömmlichen Windows-10-Installation zu bemerken sein, die erstellte VHDX-Datei ist zudem nur zu sehen, wenn ein anderes System gebootet wird.
Nach der Installation: Systemeinstellungen von Windows 10 optimieren
Egal ob ganz regulär, als Windows To Go oder über eine VHDX-Datei – nach der Installation von Windows 10 sollten einige wichtige Systemeinstellungen angepasst werden. Die meisten Einstellungen finden sich im Startmenü über den Menüpunkt Einstellungen. Hier wird die neue Windows-10-Einstellungs-App gestartet.
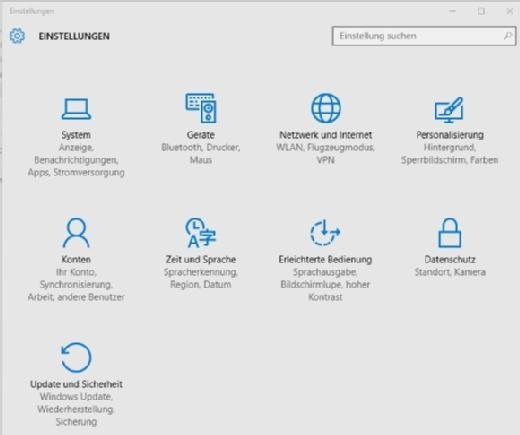
Windows 10 verfügt über eine neue Einstellungen-App für die Konfiguration wichtiger Einstellungen.
Generell ist es empfehlenswert, alle Einstellungen einmal durchzugehen. Vor allem die Bereiche Datenschutz sowie Update und Sicherheit bedürfen besonderer Aufmerksamkeit. Bei der Konfiguration von Windows-Updates sollte man sich auch die erweiterten Optionen ansehen, vor allem die Einstellungen bei Übermittlung von Updates auswählen. Hier kann festgelegt werden, ob andere Rechner im Netzwerk oder Internet Updates von eigenen Rechnern herunterladen dürfen (Peer-to-Peer-Download). Für die schnellere Bereitstellung von Updates im internen Netzwerk kann die Übertragung von Updates an interne Rechner aktiviert bleiben.
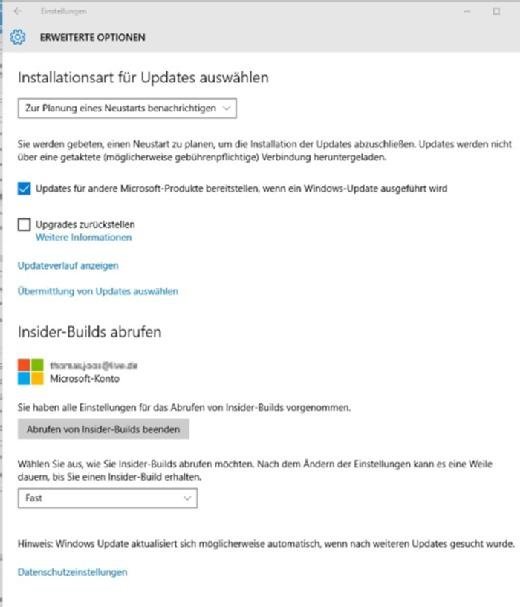
In den Update-Einstellungen lassen sich viele wichtige Anpassungen für Windows-Updates vornehmen.
Standardmäßig kann Windows 10 Einstellungen und Kennwörter von WLANs mit Kontakten teilen. Das Teilen ist aber nicht nur mit engsten Kontakten möglich, sondern auch mit Facebook-Freunden oder Skype-Bekannten. Dadurch müssen WLAN-Kennwörter zwar nicht mehr manuell an andere Nutzer weitergegeben werden, allerdings werden die Einstellungen und Anmeldeinformationen dabei natürlich in der Cloud gespeichert und bei Bedarf anderen Endgeräten übermittelt. Auch wenn die Kennwörter verschlüsselt abgespeichert werden, kann diese Sicherheitsfunktion natürlich aus Sicherheitsgründen deaktiviert werden. Dies erfolgt über die Startschaltfläche und dann über Einstellungen\Netzwerk und Internet\WLAN\WLAN-Einstellungen verwalten. Beide Optionen auf dieser Seite sollten in diesem Fall deaktiviert werden.
Windows 10 bringt als Antivirenschutz den hauseigenen Windows Defender mit. Wenn keine Extra-Programme genutzt werden können oder sollen, sollte auf jeden Fall überprüft werden, ob der eingebaute Schutz auch aktiv ist: Nach dem Drücken der „Ü“-Taste und einem Klick auf Einstellungen, Update und Sicherheit und Windows Defender sollte der Schalter unter Echtzeitschutz auf Ein stehen.
Explorer-Ansicht anpassen und Dateiverlauf konfigurieren
Auch die Ansicht des Datei-Explorers hat Microsoft geändert. Standardmäßig zeigt Windows 10 nicht mehr die Laufwerke an, sondern häufig verwendete Dateien. Um dies zu ändern, muss im Datei-Explorer mit der rechten Maustaste auf Schnellzugriff und dann auf Optionen geklickt werden. Bei Datei-Explorer öffnen für kann anschließend festgelegt werden, mit welcher Ansicht der Dabei-Explorer starten soll. Am besten ist hier die Option Dieser PC geeignet. Im Bereich Datenschutz unten im Fenster wird zudem festgelegt, ob Windows 10 im Schnellzugriff des Explorers die zuletzt verwendeten Dateien anzeigen soll. Außerdem kann der Verlauf der Dateien gelöscht werden.
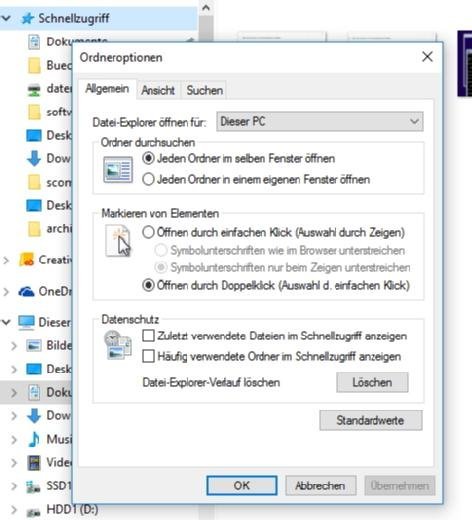
Im Explorer können wichtige Einstellungen bezüglich der Übersicht und des Datenschutzes vorgenommen werden.
Folgen Sie SearchDataCenter.de auch auf Twitter, Google+ und Facebook!









