
Nmedia - Fotolia
Windows Server 2016/2019 mit Bordmitteln komplett sichern
Wenn es beim Windows Server mal richtig schief läuft, ist ein sicheres Image ein guter Rettungsanker. Dieses lässt ohne zusätzliche Tools in wenigen Schritten erstellen.
Damit die Windows Server-Sicherung verwendet werden kann, muss diese über den Server-Manager als neues Feature installiert werden. In Windows Server 2016/2019 gibt es dazu das Feature mit der Bezeichnung Windows Server-Sicherung.
Die Datensicherung sichert die Daten blockbasiert von den Datenträgern, nicht pro Datei. Standardmäßig führt das Tool immer vollständige Sicherungen durch. Die Installation kann alternativ auch in der PowerShell erfolgen:
Install-WindowsFeature Windows-Server-Backup -IncludeManagementTools
Image-Sicherung durchführen
Sobald die Windows-Server-Sicherung installiert ist, kann die Image-Sicherung entweder manuell oder automatisiert durchgeführt werden. Das Verwaltungsprogramm der Windows-Server-Sicherung wird mit wbadmin.msc gestartet.
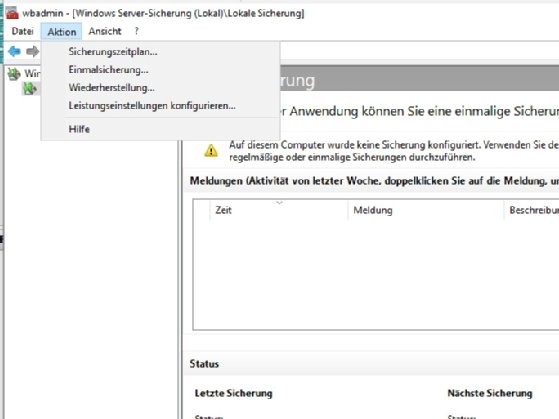
Über den Menüpunkt Aktion kann entweder ein Sicherungszeitplan oder eine Einmalsicherung erstellt werden. Danach wird ein Assistent gestartet, mit dem eine Datensicherung durchgeführt wird. Um eine Image-Sicherung zu erstellen, muss beim Assistenten nicht die Option Vollsicherung ausgewählt werden. Bei dieser Art der Sicherung werden alle Festplatten des Servers mit gesichert. Das ist für eine Image-Sicherung nicht immer notwendig.
Bei Einmalsicherung kann eine einmalige Image-Sicherung erstellt werden. Für eine Image-Sicherung wird am besten Benutzerdefiniert ausgewählt. So kann genau gesteuert werden, welche Daten gesichert werden sollen. Mit der Option Elemente hinzufügen wird festgelegt, was bei der Sicherung alles berücksichtigt werden soll.
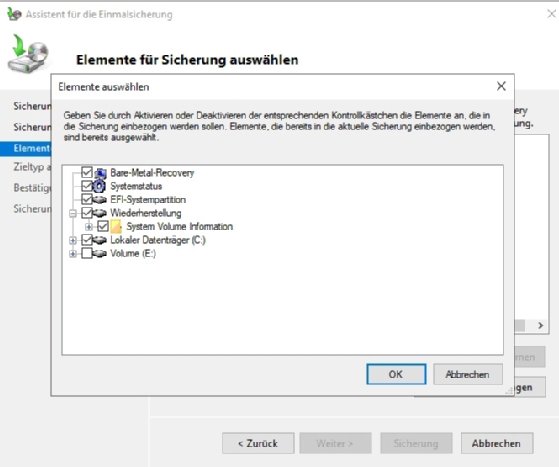
Für eine Image-Sicherung ist es unabdingbar, die Option Bare-Metal-Recovery auszuwählen. Durch diese Auswahl wird automatisch der Datenträger mit den Betriebssystemdateien ausgewählt, die Option Systemstatus und die anderen Partitionen. Generell könnte es sinnvoll sein, noch die Optionen Wiederherstellung und System Volume Information auszuwählen.
Anschließend wird festgelegt, wo die Image-Sicherung abgelegt werden soll. Danach wird der Assistent abgeschlossen und die Sicherung durchgeführt.
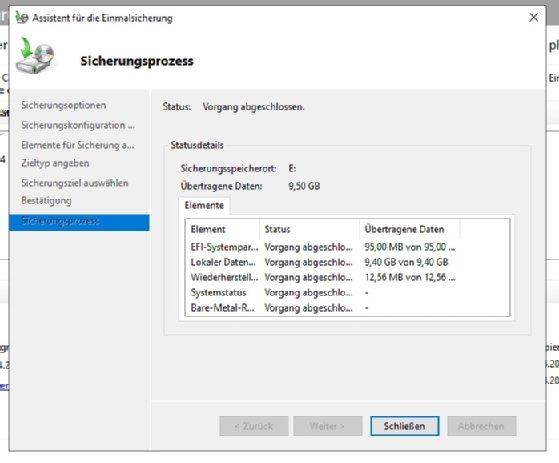
Den kompletten Windows Server wiederherstellen
Wurde auf dem Server eine vollständige Datensicherung oder eine Image-Sicherung erstellt, kann damit der komplette Server wiederhergestellt werden, falls dieser zum Beispiel nicht mehr starten kann. Dazu muss der Datenträger mit der Sicherung mit dem Server verbunden und dieser mit der Windows Server-DVD gebootet werden. Bricht der Startvorgang von Windows Server einige Male ab, startet der Server auch ohne Installationsdateien automatisch den Wiederherstellungsmodus. Auch hier lässt sich die Wiederherstellung des Servers durchführen.

In den erweiterten Reparaturoptionen kann über Problembehandlung eine Image-Wiederherstellung gestartet werden. Auf der Startseite des Installationsassistenten beim Einlegen der Windows-Server-DVD muss dazu auf Weiter geklickt werden. Auf der nächsten Seite wird in diesem Fall Computerreparaturoptionen ausgewählt. Danach sieht der Assistent so aus wie beim automatischen Start auf Windows-Servern.
Danach erfolgt eine Anmeldung am Server für die Authentifizierung der Rechte. Hierfür wird das Kennwort eines Administratorbenutzers benötigt. Jetzt kann ausgewählt werden, aus welcher Sicherung der Server wiederhergestellt werden soll. Anschließend werden auch die Datenträger ausgewählt, die wiederhergestellt werden sollen. Auf diese Weise kann das Betriebssystem wieder in einen lauffähigen Zustand zurückgeführt werden, ohne Daten auf anderen Platten zu überschreiben. Wichtig ist dazu, dass die Bare-Metal-Restore-Möglichkeit bei der Sicherung ausgewählt wurde.
Während der Sicherung kann man bestimmen, ob Windows den Datenträger formatieren und partitionieren soll, oder ob die Daten auf die bisherige Partition zurück gesichert werden sollen. Über die Schaltfläche Datenträger ausschließen werden die Datenträger ausgewählt, die nicht wiederhergestellt werden sollen, weil diese zum Beispiel Datenbankdateien von SQL Server enthalten.
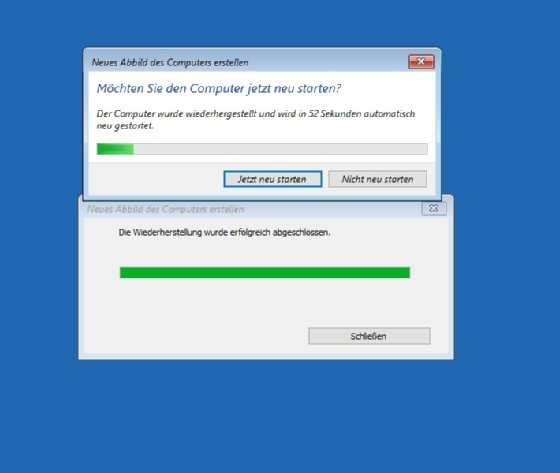
Über Treiber installieren lassen sich wichtige Treiber integrieren, die für die Wiederherstellung unter Umständen benötigt werden. In den Optionen unter Erweitert kann festgelegt werden, dass der Server automatisch nach der Wiederherstellung neu starten und Datenträger auf Defekte überprüfen soll.
Zum Abschluss erscheint eine Meldung, die darüber informiert, dass die Datenträger neu formatiert werden. Diese Meldung müssen Sie bestätigen, bevor die Wiederherstellung beginnt. Anschließend beginnt der Assistent mit der Wiederherstellung des Servers. Nach der Wiederherstellung steht der Server wieder zur Verfügung.









