
alotofpeople - stock.adobe.com
So bearbeiten Sie Microsoft-Teams-Richtlinien mit PowerShell
Die Richtlinienverwaltung von Microsoft Teams per PowerShell bietet gegenüber dem Admin Center einige Vorteile. Administratoren sollten sich daher mit dieser Option anfreunden.
Microsoft Teams ist in vielen Unternehmen eine beliebte Plattform für Video-, Chat- und Telefondienste, die aufgrund ihrer mittlerweile täglichen Nutzung von Administratoren genau verwaltet werden muss.
Microsoft Teams lässt sich in Microsoft-365-Dienste integrieren, darunter SharePoint Online, Exchange Online und Planner. Die erste Sorge bei der Bereitstellung von Diensten für Videoanrufe, Chats mit Sofortnachrichten und Meetings ist die Sicherheit. Viele Unternehmen schränken die Bereitstellung in den ersten Tagen ein, während sie die erforderlichen Sicherheitskontrollen und -richtlinien festlegen, um sicherzustellen, dass alles geschützt ist.
Microsoft Teams verwendet Richtlinien, um bestimmte Funktionen oder Komponenten entweder nach Benutzern oder Gruppen zu steuern oder einzuschränken. Organisationen kontrollieren Funktionssätze nach Bedarf, um potenzielle Sicherheitsprobleme zu begrenzen. Bei den Richtlinien handelt es sich nicht um spezifische Sicherheitskontrollen, wie zum Beispiel die Multifaktor-Authentifizierung oder Richtlinien für bedingten Zugriff, sondern um die Einschränkung von Endbenutzeraktionen.
Was sind Teams-Richtlinien?
Teams-Richtlinien können viele Aufgaben in verschiedenen Bereichen wie Messaging, Meetings und Apps steuern. Einige Richtlinien erlauben es Benutzern, Besprechungen in einem Kanal zu planen, gesendete Nachrichten zu bearbeiten und zu steuern, ob Benutzer Apps an die Teams-App-Leiste anheften können. Die IT-Abteilung verwaltet die Richtlinien im Microsoft Teams Admin Center oder per PowerShell.
Welche Arten von Teams-Richtlinien können Unternehmen erstellen?
Es gibt fünf zentrale Microsoft Teams-Richtlinien: Richtlinienpaket, Meeting-Richtlinie, Sprach- und Anrufrichtlinie, App-Richtlinie und Messaging-Richtlinie:
- Richtlinienpakete in Microsoft Teams sind eine Sammlung von vordefinierten Richtlinien und Einstellungen, die Benutzern mit ähnlichen Rollen zugewiesen werden.
- Besprechungsrichtlinien (Meeting-Richtlinien) steuern die Funktionen, die den Teilnehmern von Besprechungen zur Verfügung stehen, die von Benutzern in Ihrer Organisation geplant wurden.
- Sprach- und Anrufrichtlinien steuern Notrufe, Anrufweiterleitung und Anrufer-ID.
- App-Richtlinien steuern die Anwendungen in Microsoft Teams. Organisationen können zulassen oder blockieren, welche Apps Benutzer installieren können, sie können Anwendungen an die Teams-App-Leiste eines Benutzers anheften oder eine Anwendung im Namen der Benutzer installieren.
- Messaging-Richtlinien steuern die Verfügbarkeit von Chat- und Kanalfunktionen.
So weisen Sie Endbenutzern Richtlinien zu
Es gibt mehrere Möglichkeiten, Benutzern Microsoft-Teams-Richtlinien zuzuweisen. Unternehmen können Endbenutzern direkt eine Richtlinie zuweisen, entweder individuell oder für die zugewiesene Sicherheitsgruppe. Globale Richtlinien gelten für die größte Anzahl von Benutzern in der Organisation. Es ist am besten, Richtlinien nur den Benutzern zuzuweisen, die bestimmte Richtlinien benötigen.
Das Microsoft Teams Admin Center oder das Teams PowerShell-Modul wird verwendet, um Richtlinien einzelnen Benutzern, Sicherheitsgruppen, Gruppen von Benutzern oder sogar einem Richtlinienpaket zuzuweisen.
Warum PowerShell für die Verwaltung von Richtlinien verwenden?
Für Bereitstellungs- oder Konfigurationsaufgaben in Microsoft 365/Office 365 ist PowerShell immer die erste Wahl für Administratoren. PowerShell ist ein hervorragendes Automatisierungs-Tool, mit dem sich wiederholbare und wiederverwendbare Funktionen und Code erstellen lassen.
PowerShell ist das ideale Tool, um eine konsistente Bereitstellung von Objekten mit mehreren Mandanten sicherzustellen. Es bietet außerdem eine bessere Fehlerbehandlung und -protokollierung als das Teams Admin Center.
Wie man mit Teams-Richtlinien in PowerShell arbeitet
Ursprünglich gehörten die PowerShell-Befehle, die zur Verwaltung von Microsoft Teams verwendet werden, zum Skype for Business Online Connector. Microsoft hat Skype for Business Online am 31. Juli 2021 in den Ruhestand versetzt; Unternehmen müssen vom Skype for Business Online Connector wechseln und stattdessen die neueste Version des Microsoft Teams PowerShell-Moduls verwenden.
Installieren Sie zunächst das Teams-Modul mit der PowerShell. Auf dem System muss Windows PowerShell Version 5.1 oder höher ausgeführt werden und das .NET Framework 4.7.2 oder höher installiert sein. Installieren Sie PowerShellGet mit folgendem Befehl:
Install-Module -Name PowerShellGet -Force -AllowClobber
Installieren Sie als nächstes das Microsoft Teams-Modul:
Install-Module -Name MicrosoftTeams -Force -AllowClobber
Wenn dies fehlschlägt, importieren Sie das Modul mit dem folgenden Befehl in die aktuelle PowerShell-Sitzung:
Import-Module MicrosoftTeams
Stellen Sie anschließend eine Verbindung zu Microsoft Teams her, indem Sie ein Anmeldeinformationsobjekt angeben oder den modernen Authentifizierungsbrowser-Ansatz verwenden.
# Festlegen des Anmeldeinformationsansatzes
$credential = Get-Credential
Connect-MicrosoftTeams -Credential $credential
# Moderner Authentifizierungsbrowser-Ansatz
Connect-MicrosoftTeams
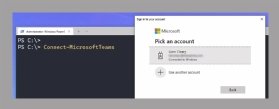
Sobald die Verbindung hergestellt ist, stehen die Befehle zum Einrichten und Konfigurieren von Teams-Richtlinien zur Verfügung. Um beispielsweise die Liste aller Messaging-Richtlinien anzuzeigen, führen Sie folgenden Befehl aus:
Get-CsTeamsMessagingPolicy
Jeder konfigurierte Richtlinientyp wird mit seinem Eigenschaftsnamen und dem aktuellen Wert zurückgegeben.
Um eine Messaging-Richtlinie zu erstellen, verwenden Sie den Befehl New-CsTeamsMessagingPolicy. Im folgenden Beispiel wird dem Benutzer das Posten von Giphys und Memes verweigert:
New-CsTeamsMessagingPolicy `
-Identity DemoMessagingPolicy `
-AllowGiphy $false `
-AllowMemes $false
Um eine vorhandene Richtlinie zu aktualisieren, verwenden Sie den Befehl Set-CsTeamsMessagingPolicy für den entsprechenden Richtlinientyp. Verwenden Sie beispielsweise den folgenden Befehl, um eine Richtlinie namens DemoMessagingPolicy zu aktualisieren und die Verwendung von Aufklebern einzuschränken:
Set-CsTeamsMessagingPolicy `
-Identity DemoMessagingPolicy `
-AllowStickers $false
Die PowerShell-Befehle zum Erstellen von Richtlinien sind in Syntax und Verwendung ähnlich. Weitere Informationen zu den einzelnen Teams-Richtlinienbefehlen finden Sie in der Dokumentation zu Skype for Business:
- New-CsTeamsMeetingPolicy
- New-CsTeamsMessagingPolicy
- New-CsTeamsAppSetupPolicy
- New-CsTeamsCallingPolicy (Dokumentation fehlt)
- Neu-CsTeamsMeetingBroadcastPolicy
- New-CsTeamsChannelsPolicy
So weisen Sie Microsoft Teams-Richtlinien mit PowerShell zu
Das Zuweisen von Richtlinien erfolgt mit dem Befehl Grant-CsTeamsMessagingPolicy für den angegebenen Richtlinientyp. Das Cmdlet wird für einen bestimmten Benutzer oder für eine Liste von Benutzern aus einem über die PowerShell-Pipeline übergebenen Wert ausgeführt:
# Richtlinien einem einzelnen Benutzer zuweisen
Grant-CsTeamsMessagingPolicy `
-Identity "[email protected]" `
-PolicyName DemoMessagingPolicy
# Richtlinien allen Teams-Benutzer einer Abteilung zuweisen
Get-CsOnlineUser -Filter { Department -eq 'Vertrieb' } | `
Grant-CsTeamsMessagingPolicy `
-PolicyName "DemoMessagingPolicy"
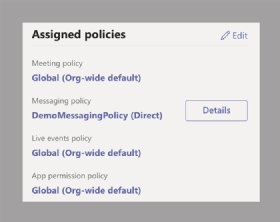
Die Ergebnisse der PowerShell-Befehle werden im Teams Admin Center angezeigt, normalerweise nach einigen Minuten.
PowerShell oder Microsoft Teams Admin Center?
Das Teams Admin Center ist eine gute Wahl, um alle Aspekte von Microsoft Teams zu verwalten. Jede Komponente, wie zum Beispiel Richtlinien, ist im Browser verfügbar. Alle Richtlinien können im Admin Center erstellt, den Benutzern zugewiesen, aktualisiert und entfernt werden. Allerdings bietet das Admin Center, insbesondere bei der Durchführung von Batch-Updates wie Gruppenzuweisungen, kein detailliertes Feedback, keine Informationen oder Fehlerbehandlung.
PowerShell bietet ein höheres Maß an Details durch die Ausführung von Befehlen, die in die reguläre PowerShell-Fehlerbehandlung und den Code eingebettet sind. Wenn Administratoren mehrere Mandanten bereitstellen, den Mandanten von einem Remote-Computer aus verwalten, andere Funktionen von Microsoft 365/Office 365 skripten oder eine der Befehlszeilenschnittstellenfunktionen sowohl in Microsoft 365 als auch in Azure verwenden, dann ist PowerShell die beste Methode zur Verwaltung von Microsoft Teams.







