
alotofpeople - stock.adobe.com
Netzwerkprobleme bei Windows und Windows Server beheben
Wenn ein Windows-Computer nicht mehr im Netzwerk funktioniert, hilft eine strukturierte Vorgehensweise. Wir zeigen, wie Sie Netzwerkprobleme schnell beheben.
Wenn ein Windows-Computer nicht mehr korrekt im Netzwerk kommuniziert, dann sollten Sie verschiedene Bereiche überprüfen, um die Fehler zu beheben. Wir zeigen die einzelnen Stellschrauben, die für den Betrieb wichtig sind.
Beginnen wir mit den einfachen Dingen, die sich über die Benutzeroberfläche von Windows erledigen lassen. Im Anschluss wenden wir uns der Registry und Gruppenrichtlinien zu.
Standardeinstellungen testen und Treiber aktualisieren
Zunächst sollten Sie die Netzwerkverbindungen überprüfen. Die Verwaltungsoberfläche dazu wird über ncpa.cpl gestartet. Wichtig ist, dass die entsprechende Netzwerkverbindung aktiv ist, kein Kabelproblem vorliegt, die IP-Konfiguration korrekt ist, und Einstellungen, wie für virtuelle Switches, nicht die Netzwerkeinstellungen beeinträchtigen.
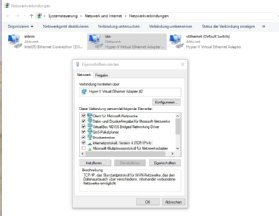
Wenn sichergestellt ist, dass das Netzwerkkabel korrekt verbunden ist und eventuell vorhandene Switches auch funktionieren, sollten Sie mit Ping überprüfen, wie weit die Netzwerkverbindung funktioniert. Wird im Netzwerk zum Beispiel ein Gerät erreicht, meistens der Router, liegt das Problem nicht an der physischen Verbindung. Sind auch der Router sonstige Gerät nicht erreichbar, sollte zuerst überprüft werden, ob die physischen Netzwerkverbindungen richtig gesetzt sind und funktionieren.
Treiber aktualisieren
Werden keine Netzwerkverbindungen bei ncpa.cpl angezeigt, sollten Sie im Geräte-Manager überprüfen, ob der richtige Treiber für den Netzwerkadapter installiert ist. Hier sollte möglichst immer mit dem aktuellen Treiber gearbeitet werden, damit sichergestellt ist, dass die Hardware von Windows korrekt angesprochen wird. Der Gerätemanager wird mit devmgmt.msc gestartet.
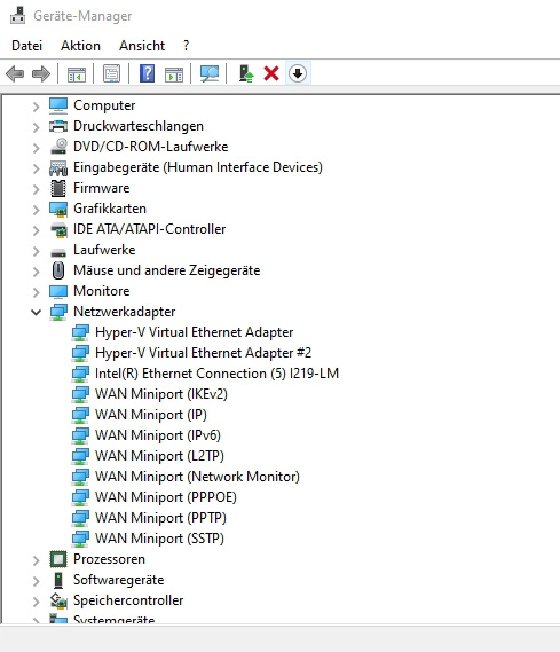
Firewall-Einstellungen und -Profile überprüfen
In Windows 10 und auch auf Windows-Servern kann es passieren, dass Windows das falsche Netzwerkprofil hinterlegt, zum Beispiel Öffentlich. Dadurch wird der Netzwerkverkehr stark beeinträchtigt. Aus diesem Grund sollten Sie überprüfen, ob das richtige Profil hinterlegt ist.
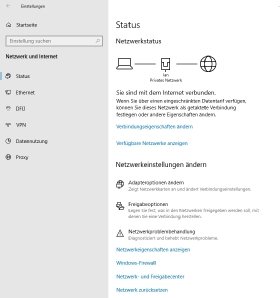
Auf privaten Rechnern oder in kleinen Arbeitsgruppen sollte hier das Profil Privates Netzwerk zu sehen sein, auf Domänencomputern und Servern, die Mitglied in Active Directory sind, wird ein Domänennetzwerk hinterlegt. Das lassen Sie sich zum Beispiel anzeigen, in dem Sie mit der rechten Maustaste auf das Netzwerksymbol in der Taskleiste klicken. Über den Menüpunkt Netzwerk- und Interneteinstellungen öffnen wird die Verbindung angezeigt, auch die Anbindung an das Internet.
Netzwerkeinstellungen zurücksetzen und Netzwerk-Problembehandlung
Sowohl in Windows 10 als auch in Windows Server 2019 sind in den Einstellungen bei Netzwerk und Internet\Status die beiden Optionen Netzwerkproblembehandlung und Netzwerk zurücksetzen zu finden. Mit Netzwerk zurücksetzen lassen sich die Netzwerkeinstellungen, inklusive Treiber und Profile und der originale Zustand zurückbringen. Lassen sich durch Installationen oder weitere Schwierigkeiten keine Netzwerkverbindung mehr herstellen und die Netzwerkprobleme nicht lösen? Dann können Sie mit Netzwerk zurücksetzen die Einrichtung der Netzwerkverbindungen erneut vornehmen.
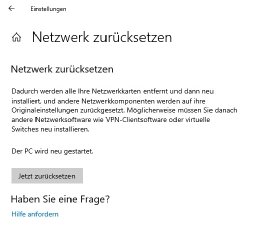
Über den Assistenten Netzwerkproblembehandlung kann Windows überprüfen, wo Probleme im Bereich Netzwerk vorhanden sind und diese unter Umständen beheben.
In Windows 10 kann der Problemassistent die meisten Netzwerkprobleme finden und beheben.
Der Assistent fragt nach, welche Netzwerkprobleme vorliegen und scannt die Netzwerkverbindungen auch. Werden Fehler erkannt, kann der Assistent dabei helfen, diese zu beheben.
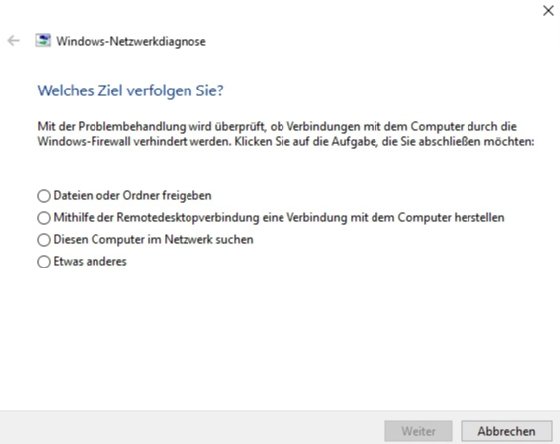
Firewall-Einstellungen überprüfen
Über firewall.cpl lassen sich die lokalen Firewall-Einstellungen in Windows aufrufen. Hier ist zu sehen, welche Netzwerkprofile genutzt werden, ob eine Verbindung hergestellt wurde, und ob die Firewall Benachrichtigungen versenden soll.
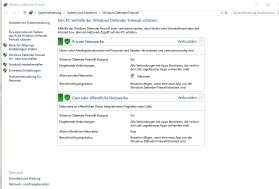
Hier lassen sich auch die Standardeinstellungen der Firewall wieder aktivieren und Apps freischalten. Mit der Konsole wf.msc können Sie wiederum Firewallregeln definieren, um bestimmten Programmen oder Systemdiensten die Netzwerkkommunikation zu gestatten. Mit Problembehandlung für Netzwerk lässt sich ebenfalls ein Assistent starten, um Probleme der Netzwerkeinstellungen in den Griff zu bekommen.
DHCP-Tests durchführen
Wird in Netzwerken mit DHCP gearbeitet, kann es passieren, dass ein Client keine IP-Adresse mehr durch den DHCP-Server erhält. In der Befehlszeile geben Sie mit ipconfig /release die IP-Adresse des Servers frei und mit ipconfig /renew fordern Sie eine neue IP-Adresse an. Funktioniert das nicht, helfen Zusatz-Tools, um zu überprüfen, ob im Netzwerk ein DHCP-Server verfügbar ist und Daten zum Client senden kann. Die beiden bekanntesten Tools in diesem Bereich sind dhcptest und dhcpcheck.
Die beiden Tools laufen als exe-Datei direkt ohne Installation, es reicht diese zu starten, um Informationen zu erhalten.
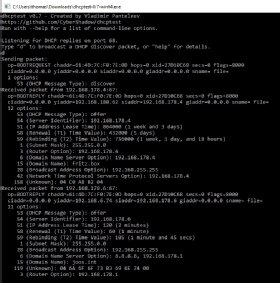
DHCPtest fragt nach dem Start nach einem Parameter. Nach Eingabe von d beginnt das Tool einen Test und zeigt an, ob sich ein DHCP-Server meldet und welche IP-Adresse dieser Server hat. Ein weiteres Windows-Tool mit grafischer Oberfläche ist DHCP Find.
Netzwerkprofil in der Registry ändern
Erkennt Windows nicht das richtige Profil, kann dieses auch in der Registry geändert werden. Windows speichert die Einstellungen für jedes Netzwerkprofil in der Registry in einem eigenen Schlüssel. Dieser ist im Registrierungs-Editor regedit in HKEY_LOCAL_MACHINE\SOFTWARE\Microsoft\Windows NT\CurrentVersion\Networklist\Profiles zu finden. Für jede Netzwerkverbindung gibt es ein eigenes Profil. Der Eintrag Category der Profile steuert die Zugehörigkeit zur entsprechenden Netzwerklasse. Mit der Änderung des Eintrags auf 0 wird das Profil auf ein öffentliches Netzwerk festgelegt. Der Eintrag 1 ändert das Netzwerkprofil auf Privat.
Sicherheitseinstellungen für das Netzwerk steuern
In manchen Situationen kann es passieren, dass Windows 10 oder Windows Server 2019 den aktuellen Netzwerktyp nicht erkennen und so einen falschen Typ (öffentlich, privat oder Arbeitsplatz/Domäne) verwenden. Das kann wie im vorherigen Absatz beschrieben über Einträge in der Registry geändert werden. Die fehlerhafte Zuordnung äußert sich in Problemen beim Netzwerkzugriff, vor allem bei Notebooks oder Heimarbeitsplätzen. Über Gruppenrichtlinien lassen sich solche nicht identifizierte Netzwerke manuell zuzuordnen. Die Einstellungen dazu sind entweder im Gruppenrichtlinieneditor zu finden, oder in den lokalen Einstellungen, die per gpedit.msc aufgerufen werden:
- Navigieren Sie zu Computerkonfiguration/Windows-Einstellungen/Sicherheitseinstellungen/Netzwerklisten-Manager-Richtlinien.
- Öffnen Sie die Einstellung Nicht identifizierte Netzwerke.
- Legen Sie hier die Einstellung fest, die Sie wünschen.
Netzwerkzugriff für Apps in Windows steuern
Standardmäßig erreichen Universal-Apps in Windows 10 das Internet nur direkt, also ohne Proxy. Wird im Netzwerk ein Proxy-Server eingesetzt, lassen sich die Einstellungen über Gruppenrichtlinien setzen. Die Konfiguration ist bei Computerkonfiguration/Administrative Vorlagen/Netzwerk/Netzwerkisolation zu finden. Auf der rechten Seite sind die Einstellungen zu sehen, um Apps über einen Proxy mit dem Internet zu verbinden.
Gruppenrichtlinien testen und Fehler beheben
Werden Gruppenrichtlinien nicht angewendet, lässt sich zunächst mit gpupdate /force überprüfen, ob im laufenden Betrieb Richtlinien aktiv sind. Die verschiedenen Richtlinieneinstellungen lassen sich mit gpresult /R > Dateiname.txt in einer Textdatei anzeigen. Mit gpresult /H Dateiname.html lässt sich der Bericht in einer HTML-Datei speichern. Wenn Gruppenrichtlinien auf einzelnen Rechnern nicht korrekt angewendet werden, können Sie das kostenlose Microsoft Tool Group Policy Log View verwenden, um die Fehler genauer einzugrenzen.
Funktioniert die Umsetzung nicht, sollten Sie verschiedene Dinge überprüfen:
- Arbeitet die Namensauflösung zu den Domänencontrollern? Das lässt sich mit nslookup
- Befindet sich der entsprechende PC in der richtigen OU, die mit der Gruppenrichtlinie verknüpft ist?
- Melden die Domänencontroller Fehler, die mit dcdiag angezeigt werden.
- Wurde die Vererbung von Gruppenrichtlinien aktiviert und deren Erzwingung? Die Einstellungen sollten Sie in der Gruppenrichtlinienverwaltungskonsole testen.
Mit dem Policy Analyzer aus dem Microsoft Security Compliance Toolkit können Administratoren Gruppenrichtlinien effektiv analysieren und Fehler erkennen.










