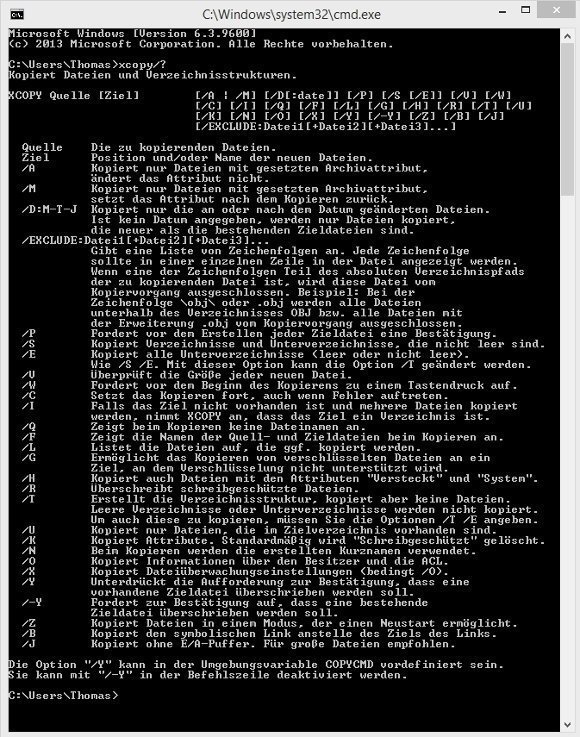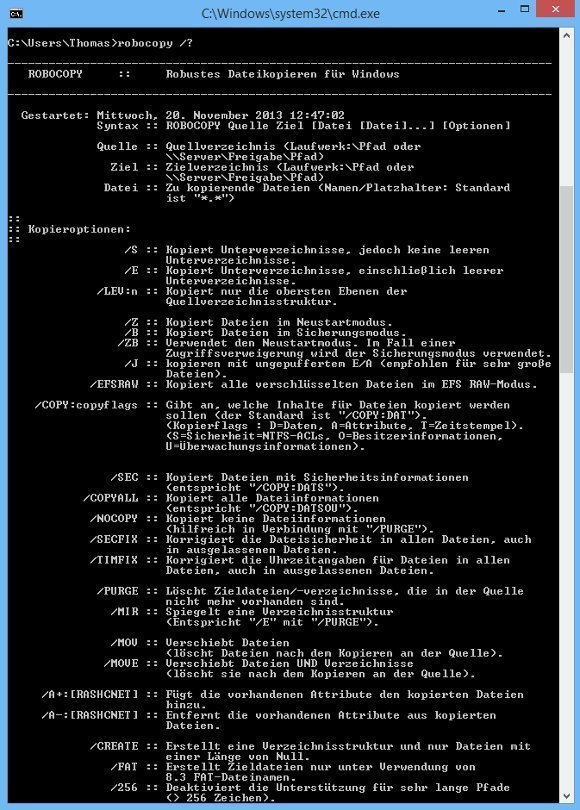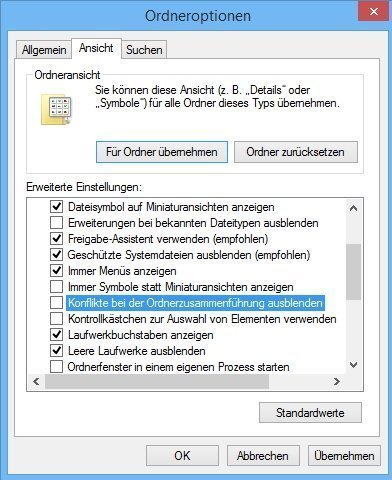Schnelleres Kopieren mit Robocopy und anderen Tools
Mit Robocopy, xcopy und TeraCopy können Administratoren das Kopieren großer Dateien deutlich beschleunigen. Wir zeigen, wie das funktioniert.
Administratoren wundern sich häufig darüber, wie oft es notwendig ist, sich um das Kopieren von Dateien zu kümmern. Alte Festplatten werden durch Solid State Disks (SSD) ersetzt, zusätzliche Dateiserver eingebunden, Sicherungen sind notwendig oder ein Network Attached System (NAS) soll integriert werden. Es gibt eine Vielzahl von Gründen, warum Administratoren große Datenmengen kopieren oder verschieben müssen. Leider dauert der Vorgang mit herkömmlichen Bordmitteln, selbst in Windows 8.1 und Windows Server 2012 R2, lange. Viele Anwender fragen sich daher, wie dieser Vorgang beschleunigt werden kann. Wir zeigen drei Werkzeuge, die beim Kopieren von Dateien deutlich schneller arbeiten als der Standardkopiervorgang in Windows.
Besseres Kopieren mit xcopy.exe
Administratoren, die sich mit der Befehlszeile auskennen, erreichen mit den beiden Tools xcopy.exe und vor allem robocopy.exe eine Geschwindigkeitssteigerung und bessere Möglichkeiten zur Protokollierung.
Mit Robocopy lassen sich Daten über die Befehlszeile wesentlich schneller Kopieren als über die grafische Oberfläche. Durch die erweiterten Möglichkeiten in Robocopy lassen sich bereits auf dem Ziel-Medium vorhandene Daten überspringen. Alleine dieser Punkt kann den Kopiervorgang deutlich beschleunigen. Müssen alle Dateien vom Quell- auf das Zielmedium kopiert werden, hält sich der Geschwindigkeitszuwachs von Robocopy leider in Grenzen. Zwar lässt sich in jedem Fall der Kopiervorgang beschleunigen, allerdings steigt dadurch die Belastung des Servers, zum Beispiel die CPU-Last oder der Verbrauch des Arbeitsspeichers.
Xcopy.exe ist bereits seit DOS 3.2 Bestandteil von Microsoft-Betriebssystemen und erweitert die Möglichkeiten der Datei copy.exe vor allem beim Kopieren zahlreicher Dateien und Ordner. Für xcopy.exe kopiert die Option /j die Dateien ungepuffert. Durch den Vorgang wird zwar der Quell-Server belastet, dafür steigt die Leistung für den eigentlichen Kopiervorgang. Um die Leistung weiter zu verbessern, können Administratoren xcopy noch mit start /low in einem Prozess mit niedriger Priorität starten.
Besseres Kopieren mit robocopy.exe
Bei robocopy.exe handelt es sich um den verbesserten Nachfolger von xcopy.exe. Daher ist vor allem beim Kopieren großer Datenmengen die neue Version besser geeignet. Robocopy gehört wie xcopy.exe zu den Bordmitteln von Windows 7/8.1, aber auch von Windows Server 2008 R2/2012 und Windows Server 2012 R2.
Kopiervorgänge beschleunigen Administratoren vor allem mit der Option /mt. Der Vorgang führt Kopiervorgänge in mehreren Threads durch. Das belastet zwar den Quell-Server, kann die Übertragung der Daten aber deutlich beschleunigen. Man sollte darauf achten, nicht mehr Threads zu verwenden als die Anzahl der CPU-Kerne im Rechner. Die Anzahl ist im Taskmanager zu sehen, wenn die Ansicht auf logische Prozessoren umgestellt ist. Mit der Option /mt erreichen Administratoren vor allem eine Geschwindigkeitssteigerung, wenn Daten über das Netzwerk kopiert werden.
Xcopy oder Robocopy verwenden?
Microsoft empfiehlt für Kopiervorgänge auf Rechnern vor Windows 8.1 und Windows Server 2012/2012 R2 xcopy für das Kopieren und die Option /j einzusetzen. In den aktuellen Betriebssystem-Versionen ab Windows 8/2012 sollten Administratoren aber robocopy mit der Option /mt verwenden. Unabhängig davon, welches Tool Administratoren einsetzen, ist eine Kenntnis der Befehlszeile Voraussetzung. Nur dann ist sichergestellt, dass die Daten auch korrekt kopiert werden und keine Daten fehlen.
TeraCopy als Ersatz für Xcopy und Robocopy
Eine Ergänzung für xcopy und robocopy ist das kostenlose Tool TeraCopy. Das Programm wurde entwickelt, um Kopiervorgänge einfacher zu machen, aber auch zu beschleunigen, ohne das Quell- und Ziel-System zu stark zu belasten.
Administratoren haben mit TeraCopy die Möglichkeit, Kopiervorgänge zu pausieren und wieder fortzusetzen. Darüber können sie Quell- und Ziel-Datei mit CRC-Tests vergleichen und den Kopiervorgang verifizieren. Scheitert das Kopieren einzelner Dateien, lassen sich diese einzeln duplizieren, ohne den gesamten Vorgang erneut starten zu müssen.
Teracopy nutzt ebenfalls den ungepufferten Modus wie xcopy /j. Allerdings ist TeraCopy nicht schneller als xopy.exe oder robocopy.exe. Vorteil der Software ist das sichere Kopieren und das Umgehen von Fehlern. Durch die Verwendung der grafischen ist das Tool einfacher zu bedienen. Bei unsere Tests mit etwa 42 GB großen Videodateien haben alle drei Tools etwa neun Minuten für das Kopieren benötigt. Natürlich spricht nichts dagegen, alle drei Tools einzusetzen. Teracopy, xcopy und robocopy lassen sich problemlos auf einem gemeinsamen System betreiben.
Neuerungen in Windows 8/8.1 und Windows Server 2012/2012 R2
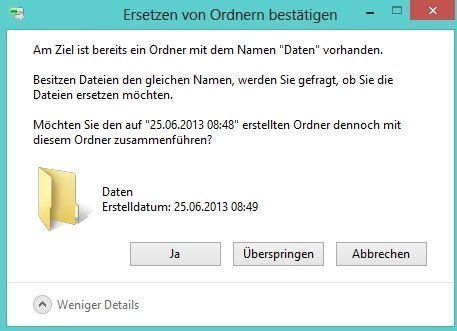
Ebenfalls wichtig für das Kopieren in Netzwerken ist eine Neuerung, die Microsoft seit Windows 8 und Windows Server 2012 einsetzt: Kopiervorgänge lassen sich anhalten und pausieren. Außerdem sehen Administratoren den aktuellen Datendurchsatz des Kopiervorgangs. Zusätzlich können die neuen Versionen der Microsoft Betriebssysteme mehrere Dateien schneller und sicherer kopieren.
Kopieren Anwender einen Ordner in einen anderen Ordner, der bereits ein Verzeichnis mit dem gleichen Namen enthält, zeigt Windows 8.1 eine Warnung und schlägt vor, den Inhalt des Quellordners in den Inhalt des bereits vorhandenen Zielordners zu integrieren.
Das funktioniert aber nur, wenn Administratoren das Kontrollkästchen Konflikte bei der Ordnerzusammenführung ausblenden deaktivieren. Meist ist dieses Kontrollkästchen aktiviert. Die Einstellung ist im Explorer auf der Registerkarte Ansicht über Optionen/Ordner- und Suchoptionen ändern auf der Registerkarte Ansicht des Dialogfelds Ordneroptionen zu finden.