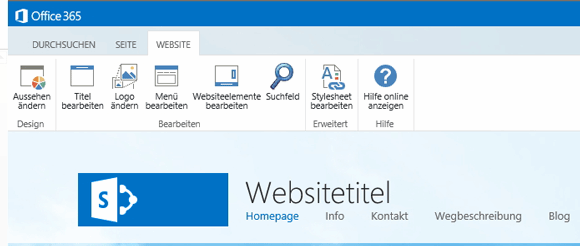Mit SharePoint Online und Office 365 Schritt für Schritt zur Firmen-Website
In diesem Beitrag erläutern wir im Detail, wie Administratoren in Office 365 öffentliche Websites auf Basis von SharePoint Online erstellen können.
Obwohl Sharepoint in all seinen Facetten vor allem für seine Benutzer- und Teamsites bekannt ist, unterstützt Sharepoint Online auch in Office 365 die Erstellung einer öffentlichen Website. Diese Sharepoint-Website ist auch für diejenigen öffentlich zugänglich, die über kein Office 365-Konto verfügen. Öffentliche Websites über SharePoint zur Verfügung zu stellen ist keine Randerscheinung. Viele Unternehmen nutzen SharePoint und Office 365 bereits für die Erstellung öffentlicher Websites, wie zum Beispiel Ferrari. Unternehmen müssen zudem kein Office 365-Abonnement haben, um eine öffentliche Website mit SharePoint zu erstellen. Diese Funktion ist auch mit SharePoint 2010/2013 auf lokalen Servern möglich. Der Nachteil dabei ist, dass Unternehmen die Server selbst bereitstellen, konfigurieren, verwalten und sichern müssen. Beim Einsatz von Office 365 übernimmt diesen Part Microsoft.
Mit Sharepoint Online in Office 365 bietet Microsoft einen einfachen und kostengünstigen Weg, öffentliche Webseiten zu erstellen. Mit dieser Funktion will Microsoft versuchen, mehr Unternehmen an Office 365 zu binden, beziehungsweise zu helfen, mehr Funktionen in Office 365 zu nutzen.
Erstellen einer öffentlichen Sharepoint-Website
Das Hosting einer Website mit Office 365 funktioniert im Vergleich zu Standard-Web-Hosting-Tools von anderen Anbietern unterschiedlich. Es ist zwar einige Konfigurationsarbeit notwendig, dafür haben Unternehmen generell mehr Möglichkeiten und können mit anderen Funktionen in Office 365 interagieren, wie zum Beispiel Team-Websites oder den Exchange-Komponenten. Administratoren müssen allerdings etwas Aufwand betreiben, um den Domain-Namen des eigenen Unternehmens mit Office 365 zu verbinden. Für eine professionelle E-Mail-Kommunikation mit Exchange ist das ohnehin notwendig.
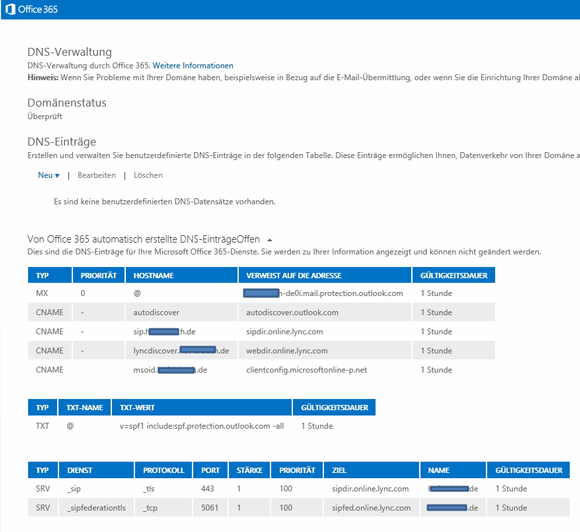
Microsoft fordert, dass Unternehmen bei der Anbindung eines eigenen Domänennamens einen Validierungsprozess durchlaufen und bestimmte DNS-Einträge erstellen, damit sichergestellt ist, dass die verwendete DNS-Domäne auch im Besitz des Unternehmens ist. Sobald die Domäne bestätigt wurde, können Administratoren diese über eine Sharepoint-Website öffentlich nutzen. Vorteil bei der Verwendung von Office 365 ist, dass auch die Exchange-Komponente verwendet werden kann.
Wenn Unternehmen keine eigene Domain verwenden wollen oder eine Testumgebung zur Verfügung gestellt werden muss, bietet Office 365 auch eine eigene Domäne an. Diese hat die Syntax <Name>-public.sharepoint.com.
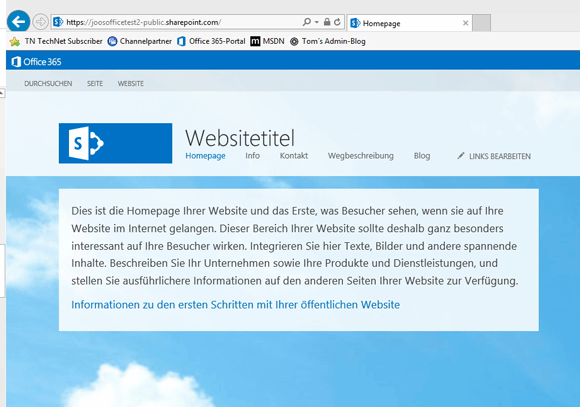
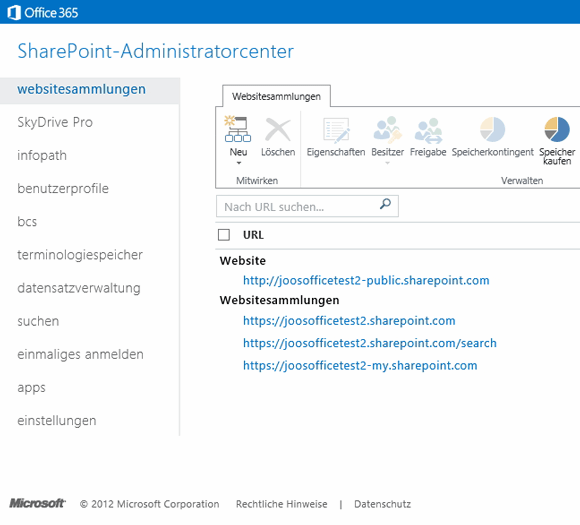
Welche Syntax jeweils verwendet wird, sehen Administratoren am schnellsten, wenn sie auf Websites in der Office 365-Verwaltung klicken. Die genauen Links sind auch in der SharePoint Online-Verwaltung von Office 365 zu finden. Diese erreichen Administratoren über Administrator\SharePoint. Hierüber wird das Administrator-Center erreicht, mit dem Admins alle wichtigen Einstellungen für interne und externe Websites vornehmen können.
Die eigene Domäne in Office 365 einbinden
Um Sharepoint Online so zu konfigurieren, dass Admins statt des Standardnamens <Name>-public.sharepoint.com die Internetdomäne des Unternehmens verwenden können, müssen sie sich bei Office 365 anmelden und den Assistenten für die Anbindung eigener Domänen aufrufen.
Die Konfiguration für Domänen werden in den Office 365-Einstellungen vorgenommen. Dazu hat Microsoft einen eigenen Assistenten integriert, der die Anbindung übernimmt. In einem Blog-Beitrag zeigt Microsoft, wie die Einstellungen für verschiedene deutsche Provider gesetzt sein müssen, damit die Domäne mit Office 365 funktioniert. Microsoft hilft bei der Einrichtung auch mit einem Video.
Mit einem Klick auf Domänen hinzufügen, erscheint der Assistent, der bei der Einrichtung unterstützt. Im Rahmen des Assistenten wählen Administratoren auch die DNS-Einstellungen aus. Hier sollte die Auswahl bei DNS von Office 365 einrichten und verwalten lassen gesetzt sein. Bei diesem Vorgang stellen Administratoren danach bei ihrem Provider die DNS-Server der Domäne auf die DNS-Server bei Microsoft um. Das hat den Vorteil, dass alle notwendigen Einstellungen automatisch gesetzt werden, was Fehler ausschließt.
Bei der Standardeinstellung müssen Administratoren in den DNS-Einstellungen der Domäne des Unternehmens einen neuen TXT-Eintrag erstellen, der einen bestimmten Wert haben muss, meistens in der Form MS=ms1234567. Wenn der Eintrag gesetzt wurde, kann es bis zu 24 Stunden dauern bis Office 365 den erfolgreichen Eintrag verifizieren kann.
Wurde die Domäne erfolgreich in Office 365 überprüft, besteht der nächste Schritt darin, die Namensserver-Einstellungen der Domäne bei dem entsprechenden Provider auf die DNS-Server von Office 365 umzustellen. Das hat den Vorteil, dass alle Konfigurationen und Autoeinstellungs-Daten für Outlook, Smartphones und SharePoint Online weitgehend automatisiert im Hintergrund ablaufen.
Erstellung öffentlich zugänglicher Sharepoint-Websites
Das Anpassen der öffentlichen Websites hat im Grunde genommen nichts mit der Anbindung der Domäne zu tun. Allerdings setzt das Betreiben einer Website auch einen Domänennamen voraus. Wird der Bereich Websites aufgerufen, können Administratoren schließlich die Website an die Bedürfnisse des Unternehmens anpassen. Hier stellt Office 365 eine entsprechende Oberfläche zur Verfügung.
Wenn die Seite öffentlich gemacht wird, lassen sich die Office 365 Menüs und andere Informationen, die nicht auf einer öffentlichen Website enthalten sind, nicht erreichen. Es besteht aber die Möglichkeit, eine Office 365-Authentifizierung einzubinden. In diesem Fall können interne Anwender auch auf andere Bereiche zugreifen, wie zum Beispiel interne Dokumente. Natürlich lassen sich verschiedene Websites hosten und bestimmte Seiten, Domänen und Benutzergruppen voneinander trennen. Wenn alle Einstellungen vorgenommen wurden, kann die Website online geschaltet werden. Über die Menüleiste, die im oberen Bereich über Website eingeblendet wird, lässt sich die Seite anpassen. Hier stellt Microsoft einige Vorlagen zur Verfügung.
Sobald die Website über Seite\Veröffentlichen öffentlich gemacht wird, erscheint diese im Internet wie sie während der Erstellung zu sehen war. Administratoren und Anwender im Unternehmen, die sich mit Office 365 angemeldet haben, sehen die Office 365-Menüleiste entsprechend ihrer Berechtigung. Normale Anwender sehen aber nur die Website, ohne Menüs. Administratoren können die Seite zu jeder Zeit mit Seite\Veröffentlichung aufheben offline nehmen. Danach muss die Seite wieder online geschaltet werden, wenn die Anpassung vorgenommen wurde.
SSL-Verschlüsselung einsetzen
Die öffentlichen Websites in Office 365 arbeiten standardmäßig mit SSL-Verschlüsselunga>. Das heißt, Administratoren müssen zunächst keine Anpassungen vornehmen, damit Anwender sichere Verbindungen mit der Website des Unternehmens aufbauen können. Microsoft macht es relativ einfach, eine öffentlich zugängliche Website mit Sharepoint Online zu erstellen und sicher zu betreiben. Sharepoint Online bietet Entwicklern allerdings nicht die Flexibilität, eine Website von Grund auf neu anfertigen zu können. Office 365 hat aber solide Funktionen, um Websites sicher zu betreiben. Wenn Admins bereits intern mit SharePoint arbeiten, kann die Erstellung einer öffentlichen Website mit Sharepoint Online durchaus Sinn machen, vor allem da diese optimal in Office 365 integriert ist.