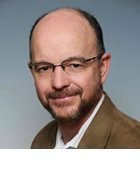Sergey Tarasov - stock.adobe.com
Microsoft Azure: Dateifreigaben mit Azure Files umsetzen
Der Dienst Azure Files bietet sich für Admins an, die keine lokalen Dateifreigaben und -Server mehr verwalten wollen. Der Service kann damit traditionelle Storage-Konzepte ablösen.
Freigaben für Dateien in Azure haben nur noch wenig gemein mit den früheren rein auf Azure begrenzten Speicherressourcen. Heute können sie als vollwertige Dateiserver eingesetzt werden, die sich allerdings in der Cloud befinden und die für unterschiedliche Betriebssysteme eingesetzt werden können.
Mit Azure Files lassen sich SMB-Freigaben (Server Message Block) direkt in dem Cloud-Dienst einrichten. Das befreit Administratoren von der Aufgabe, die zugrundeliegende Plattform managen zu müssen. Dazu zählen etwa das Aktualisieren der bislang eingesetzten Windows-Server, das Patchen der Betriebssysteme, das Kaufen und die Wartung der Hardware und das Kümmern um die diversen Storage-Bedürfnisse im Unternehmen.
Auch wenn manche Admins vielleicht schon von Azure Files gehört haben werden, kann es gut sein, dass sie den Dienst nicht nutzen, weil sie falsche Vorstellungen darüber haben. Das liegt daran, dass er früher nur dafür eingesetzt werden konnte, um Dateifreigaben als PaaS-Dienst (Platform as a Service) für andere bei Azure genutzte Ressourcen oder für Anwendungen in Azure-VMs zu bieten. Die neueste Version wurde jedoch von Microsoft deutlich erweitert. So ist es nun möglich, auch von außerhalb der Rechenzentren des Konzerns auf Azure Files zuzugreifen.
Das Einrichten von Azure Files geht leicht vonstatten. So muss ein Admin nur die SMB-Freigaben im Azure-Portal konfigurieren und kann dann schon über das Internet und einen UNC-Pfad (Universal Naming Convention) darauf zugreifen. Microsoft kümmert sich um den Rest der Administration des Dateiservers.
Interessierte Unternehmen müssen nur eine geringe monatliche Gebühr für die Nutzung des Dienstes bezahlen. Derzeit liegt sie rund bei 6 bis 10 Cent pro GByte. Dazu kommen noch geringe Kosten für diverse Dateioperationen wie das Auflisten von Verzeichnissen oder Zugriffe auf einzelne Dateien. Die detaillierten Preise für Azure Files finden sich hier.
Azure Files funktioniert unter Windows 8.1, Windows 10, Windows Server 2012 R2, Windows Server 2016, macOS und auf Linux-Systemen. Ältere Versionen des Windows-Desktop-Clients und von Windows Server können nicht auf die mit SMB 3.0 angelegten Freigaben zugreifen.
Erstellen von Dateifreigaben mit Azure Files
Das Anlegen einer Freigabe unter Azure erfolgt ähnlich einfach wie bei einer SMB-Freigabe auf einem Windows Server.
- Loggen Sie sich zunächst in das Azure-Portal ein.
- Verwenden Sie einen bereits angelegten Storage-Account oder erstellen Sie einen neuen. Greifen Sie dann darauf zu.
- Klicken Sie auf die Schaltfläche + File Share.
- Geben Sie der neuen Dateifreigabe einen Namen und ein Quota. Die dafür maximal verfügbare Speichermenge beträgt 5 TByte beziehungsweise 5.120 GByte.
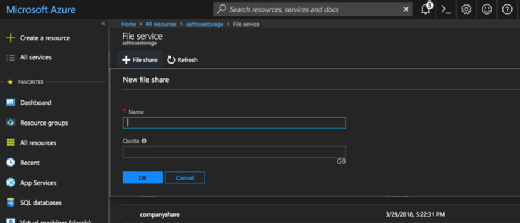
Mounten der mit Azure erstellten Dateifreigaben
Administratoren können die Azure-Freigaben, die als so genannte Blobs in Azure verwaltet werden, unter Windows, Linux, Mac OS und in virtuellen Maschinen in der Cloud oder On-Premises mounten.
Der erste Schritt dabei ist, Windows die benötigten Zugangsdaten zu Azure mitzuteilen. Das geht am einfachsten mit dem Kommandozeilen-Befehl cmdkey. Sie brauchen dafür den Zugangsnamen für Ihren Storage-Account bei Azure, Ihren Domänen-Namen und den Key für Ihren Storage-Account, den das Azure-Portal automatisch erstellt, wenn Sie zum ersten Mal eine Freigabe einrichten. Der Key endet mit zwei Gleichheitszeichen (==). Verwenden Sie dafür den folgenden Befehl:
cmdkey /add:<yourazureaccount>.file.core.windows.net /user:AZURE\<yourazureaccount> /pass:<StorageAccountKey>
Dadurch speichern Sie ihre Azure-Zugangsdaten, so dass Verbindungen mit der Azure-Dateifreigabe auch weiterbestehen, wenn Sie die Maschine neu starten oder wenn sich ein anderer Nutzer an die Session anmeldet. Mounten Sie die Freigabe dann. Dazu haben Sie zwei Möglichkeiten:
- Nutzen Sie dazu den Windows Explorer, wählen Sie in ihm „Netzlaufwerk verbinden“ aus und fügen Sie den UNC-Pfad ein, den Sie im Azure-Portal finden. Wählen Sie dann einen lokalen Laufwerkbuchstaben aus, den Sie mit dem UNC-Pfad genauso verknüpfen wie Sie es auch mit einem Netzlaufwerk auf Ihrem lokalen Dateiserver machen würden.
- Sie können aber auch die Kommandozeile und den Befehl net use dafür verwenden:
net use <driveletter>: \\<yourazureaccount>.file.core.windows.net\<nameoffileshare> <StorageAccountKey> /user:Azure\<yourazureaccount>
Mounten der Azure-Freigabe unter Linux
Unter Linux müssen Sie zunächst sicherstellen, dass das Paket cifs-utils installiert ist. Erstellen Sie dann ein neues Verzeichnis mit einem Mount-Point.
mkdir /mnt/MyAzureFileShare
Mounten Sie dann den Dienst.
sudo mount -t cifs //<yourazureaccount>.file.core.windows.net/<nameoffileshare> <mount-point> -o vers=3.0,username=<yourazureaccount>,password=<storageaccountkey>,dir_mode=0777,file_mode=0777,serverino
Alternativ können Sie ihn mit folgendem Befehl auch permanent mounten:
sudo bash -c 'echo "//<yourazureaccount>.file.core.windows.net/<nameoffileshare> <mount-point> cifs nofail,vers=3.0,username=<yourazureaccount>,password=<storageaccountkey>,dir_mode=0777,file_mode=0777,serverino" >> /etc/fstab'
Hinzufügen der Azure-Freigaben auf einem Rechner mit macOS
Deaktivieren Sie auf einem Computer mit macOS zunächst das Signieren von SMB-Paketen, da Azure die Verbindung bereits Ende-zu-Ende verschlüsselt. Das Signieren von Paketen wirkt sich außerdem negativ auf die Performance aus. Geben Sie dann in einem Terminal-Fenster die folgenden Befehle ein:
sudo -s
echo "[default]" >> /etc/nsmb.conf
echo "signing_required=no" >> /etc/nsmb.conf
exit
Verlassen Sie das Terminal-Fenster noch nicht, sondern mounten Sie die Freigabe zuerst noch mit dem Befehl:
mount_smbfs //<yourazureaccount>@<yourazureaccount>.file.core.windows.net/<nameoffileshare> <localmountpoint>
Geben Sie dann den Key zu Ihrem Storage-Account ein, um den Vorgang abzuschließen.
Azure File Sync kümmert sich um den Abgleich der Dateien
Damit Azure Files ohne Probleme läuft, hat Microsoft Azure File Sync entwickelt. Mit diesem Dienst ist es möglich, lokale Dateiserver als Zwischenspeicher für das Master Data Repository zu verwenden, das Azure Files nutzt. Der Synchronisations-Dienst gleicht alle Änderungen ab, die in Azure beziehungsweise Ihrem lokalen Dateispeicher erfolgen und sorgt so dafür, dass überall ein einheitlicher Datenstand zu finden ist.
Auch alle Anwendungen, die Kompatibilitäts- oder Performance-Probleme haben, können diesen lokalen Dateiserver nutzen, während sich das Haupt-Repository weiterhin zentral in Azure befindet. Je nach den individuellen Anforderungen eines Unternehmens kann ein lokaler Zwischenspeicher in jeder Niederlassung oder auch zum Beispiel nur einmal pro Land eingerichtet werden.
Folgen Sie SearchStorage.de auch auf Twitter, Google+, Xing und Facebook!