
Woody - Fotolia
Installation und Grundkonfiguration von Ubuntu Core
Ubuntu Core ist eine unter anderem für Docker optimierte Linux-Distribution. Im Vergleich zu anderen Linux-Distributionen sind allerdings einige Extraschritte nötig.
Ubuntu Core ist eine spezielle Version von Ubuntu-Linux, die unter anderem für Docker-Deployments optimiert wurde und im Vergleich zu einer normalen Linux-Distribution mit mehr Sicherheitsfunktionen ausgestattet ist.
Der Installationsprozess für Ubuntu Core unterscheidet sich allerdings von dem regulärer Linux-Distributionen. So kann man sich an Ubuntu Core beispielsweise nur über SSH anmelden und zuvor muss die Authentifizierung mit einem Ubuntu SSO-Konto (Single Sign-On) eingerichtet werden.
Der folgende Artikel zeigt den Installationsprozess vom Download von Ubuntu Core bis zur Anmeldung. Hierfür wird VirtualBox mit Elementary OS als Host verwendet. Bevor man die Installation beginnt sollte man aber sicherstellen, dass ein Konto für Ubuntu SSO besteht und ein SSH-Key auf dem Host-System verfügbar ist.
Herunterladen und Konvertieren von Ubuntu Core
Auf dem Linux-Host wird eine Terminalsitzung gestartet und der folgende Befehl eingegeben, um den Download des komprimierten Ubuntu-Core-Images anzustoßen:
wget http://releases.ubuntu.com/ubuntu-core/16/ubuntu-core-16-amd64.img.xz
Sobald die Datei heruntergeladen wurde, wird das Image mit dem folgenden Befehl entpackt:
unxz ubuntu-core-16-amd64.img.xz
Damit erhält man ein Disk-Image im Raw-Format, das in ein von VirtualBox verwendbares Format konvertiert werden kann. Hierfür reicht erneut ein einzelner Befehl:
VBoxManage convertdd ubuntu-core-16-amd64.img ubuntu-core-16-amd64.vdi --format VDI
Auch wenn die hieraus resultierende Datei durchaus geeignet für VirtualBox ist, so ist sie doch recht klein. Mit dem folgenden Befehl lässt sie sich auf 20 GB vergrößern:
VBoxManage modifyhd ubuntu-core-16-amd64.vdi --resize 20480
An diesem Punkt kann die virtuelle Maschine mit Ubuntu Core über VirtualBox erstellt werden. Hierbei geht man vor wie bei jeder anderen virtuellen Maschine. Im Bereich Hard disk muss allerdings, wie Abbildung 1 zeigt, die Option Use an existing virtual hard disk file ausgewählt werden, um anschließend das eben erstellte Image ubuntu-core-16-amd64.vdi zu verwenden.
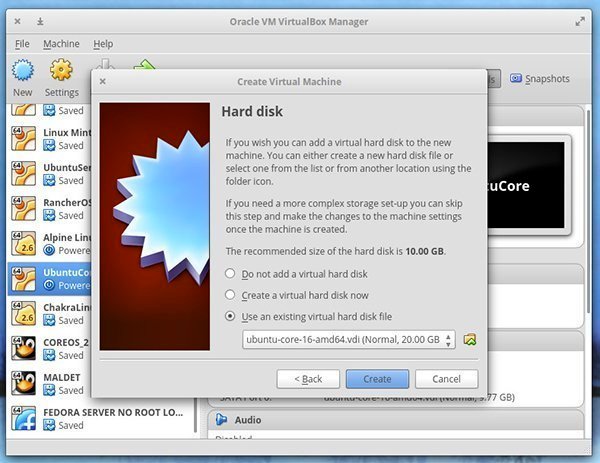
Mit einem Klick auf create wird die virtuelle Maschine erstellt. Anschließend wählt man in den Einstellungen der neuen virtuellen Maschine die Netzwerkeinstellungen an und stellt den Netzwerkadapter auf Bridged um. Nach dem Speichern dieser Konfigurationsänderung ist die virtuelle Maschine auch schon fast bereit zum Starten.
Anmelden am Ubuntu SSO-Account
Nach der Installation von Ubuntu Core ist es an der Zeit für die Anmeldung, hierfür wird der SSO-Account benötigt. Bevor die virtuelle Maschine gestartet wird, wird der SSH-Key vom Host in den Ubuntu SSO-Account kopiert. Die folgenden Schritte führen durch diesen Prozess:
- Zunächst öffnet man ein Terminalfenster auf dem Host.
- Nun wechselt man ins Verzeichnis ~/.ssh, hierfür wird der Befehl cd ~/.ssh verwendet.
- Anschließend führt man den Befehl ls id_rsa.pub aus und kopiert den Inhalt dieser Datei in die Zwischenablage.
- Im nächsten Schritt meldet man sich am Ubuntu SSO-Account an.
- Jetzt wird der Reiter für die SSH-Keys angewählt.
- Dort scrollt man bis Import new SSH key wie in Abbildung 2 zu sehen.
- Die Inhalte der Datei id_rsa.pub müssen anschließend nur noch in den Bereich Public SSH Key kopiert werden.
- Zu guter Letzt klickt man lediglich noch auf Import SSH key.
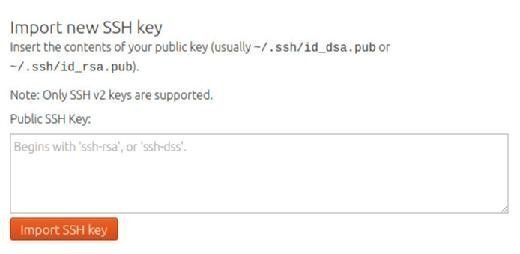
Jetzt kann die virtuelle Maschine mit Ubuntu Core gestartet werden. Nach dem Hochfahren kann über die Enter-Taste die Konfiguration des Betriebssystems durchgeführt werden. Wenn das System erneut dazu auffordert, wird die Enter-Taste nochmals gedrückt, um die Netzwerkeinstellungen für die virtuelle Maschine vorzunehmen.
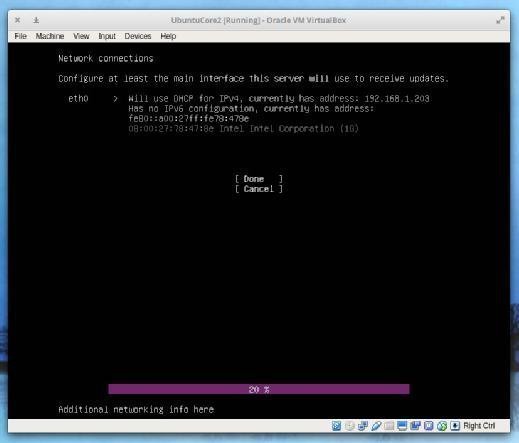
Nachdem die Netzwerkkonfiguration abgeschlossen wurde, wählt man Done und bestätigt mit der Enter-Taste. Anschließend wird das System nach einer E-Mail-Adresse fragen. Hier sollte die gleiche Adresse angegeben werden, die mit dem SSO-Konto für Ubuntu verbunden ist. Auch dieser Vorgang wird mit Done bestätigt.
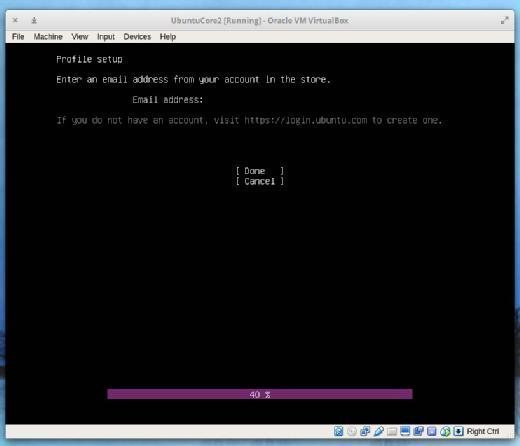
Sobald auch dies erledigt ist, zeigt Ubuntu Core den SSH-Befehl an, der für die Anmeldung an der virtuellen Maschine nötig ist. Dieser Befehl wird das Format ssh USER@IP aufweisen, wobei USER einfach der Benutzername für den SSO-Account ist und IP die IP-Adresse der Ubuntu-Core-VM.
Meldet man sich anschließend an der virtuellen Maschine an, wird nicht nach einem Passwort gefragt, weil die SSH-Keys die Authentifizierung übernehmen. Das heißt im Umkehrschluss aber natürlich, dass man sich an der Ubuntu-VM nur über eine virtuelle Maschine anmelden kann, die über die entsprechenden Authentifizierungs-Keys verfügt.
Damit ist die Ubuntu-Core-VM fertig eingerichtet und kann verwendet werden. Ubuntu Core basiert auf Snap-Paketen. Um zum Beispiel Docker zu verwenden, müsste man das entsprechende Paket zunächst über den Befehl snap install docker installieren.
Folgen Sie SearchDataCenter.de auch auf Twitter, Google+, Xing und Facebook!










