Fehlersuche bei WLAN-Verbindungsproblemen mit Android 2.1
Sie haben Probleme Ihr Android-Gerät mit Ihrem WLAN zu verbinden? Unsere Schritt-für-Schritt-Anleitung hilft Ihr Android-2.1-Gerät einzubinden.
Im ersten Teil dieser dreiteiligen Reihe zur Fehlersuche bei Verbindungsproblemen in Drahtlos-Netzwerken haben wir uns mit den Problemen beschäftigt, die bei der Herstellung einer Verbindung von Laptops, Desktops und Smartphones zum Wireless-Netzwerk im Büro auftreten können. Im zweiten Teil finden Sie Tipps zur Fehlersuche für WLAN-Verbindungen mit iPhone OS-Clients. Der vorliegende letzte Artikel dreht sich um die Fehlersuche bei Problemen mit WLAN-Verbindungen bei Android-Clients.
In unserem Tipp zur Fehlersuche im WLAN haben wir uns mit der Behebung von Verbindungsproblemen beschäftigt, die sich im Zusammenhang mit Leitungen, Routern und Windows ergeben können. Wie sieht es allerdings aus, wenn Sie Probleme mit der WLAN-Verbindung von Android-Clients wie Smartphones, Tablets oder E-Readern haben? Die folgenden Tipps erläutern Schritt für Schritt die Vorgehensweise zur Behebung von Problemen mit der WiFi-Verbindung zu Android-Geräten.
1. Überprüfen Sie die physische Verbindung. Dies sollte immer der erste Schritt sein. Folgen Sie dazu der Anleitung im Tipp zur Fehlerbehebung in Wireless-Netzwerken (Schritt 1).
2. Überprüfen Sie als nächstes die korrekte Installation Ihres WLAN-Adapters in Ihrem Android-Gerät. Android-Geräte wie HTC Hero, Google Nexus One, Motorola Droid, Barnes and Noble Nook sowie Enso ZenPad sind normalerweise mit internen 802.11-Chipsätzen ausgestattet. Bevor Sie weitere Schritte unternehmen, sollten Sie sicherstellen, dass die WLAN-Funktion Ihres Android-Geräts aktiviert ist. Tippen Sie, wie in Abbildung 1 gezeigt, bei einem Android 2.1 Smartphone auf „Einstellungen -> Wireless & Netzwerke -> WLAN“.
Falls das WLAN deaktiviert ist, tippen Sie auf das Kästchen, um es zu aktiveren. Bei aktiviertem WLAN wird die WLAN-Signalstärke im Home-Bildschirm oben in der Mitte angezeigt. Eine funktionierende WLAN-Verbindung hat Vorrang vor einer mobilen Breitbandverbindung (3G), es kann für die Fehlersuche jedoch hilfreich sein, die Verbindung zu Mobilfunknetzen ganz zu deaktivieren.
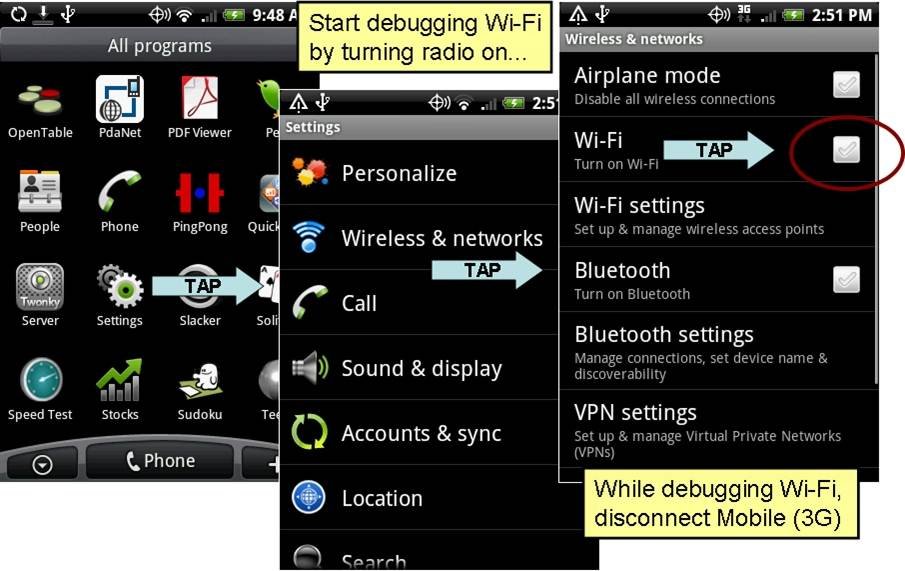
Abbildung 1: Kontrollieren Sie, ob das WLAN des Clients aktiviert ist
3. Überprüfen Sie die LAN-Einstellungen Ihres Wireless-Routers auf die korrekten Werte. Folgen Sie der Anleitung in unserem Tipp zur Fehlersuche in Wireless-Netzwerken (Schritt 3), um auf das Admin-Tool für den Router zuzugreifen. Kontrollieren Sie den IP-Adressbereich und das Subnetz, das den Wireless-Clients zugewiesen wird.
4. Überprüfen Sie die TCP/IP-Einstellungen Ihres Android Wi-Fi-Clients. Kehren Sie auf Ihrem Android-Gerät zurück zum Bereich „Einstellungen -> Wireless & Netzwerke -> WLAN“ und tippen Sie auf „WLAN-Einstellungen“. Suchen Sie in der Liste der WLAN-Netzwerke nach dem Namen Ihres eigenen Netzwerks (SSID).
- Taucht der Name Ihres Netzwerks dort nicht auf, wird die SSID von Ihrem Router möglicherweise nicht gesendet. Klicken Sie auf „WLAN-Netzwerk hinzufügen“, um Ihr Netzwerk manuell zu konfigurieren.
- Wird der Name des Netzwerks in der Liste ohne den Text „Verbunden“ darunter angezeigt, können Sie auf den Netzwerknamen tippen und so versuchen, eine Verbindung herzustellen. Geben Sie bei Aufforderung ein Kennwort oder einen Schlüssel ein (siehe Schritt 7) und tippen Sie auf „Verbinden“. Falls auch mehrere Versuche fehlschlagen, können Sie mit Schritt 7 fortfahren.
- Fahren Sie fort, falls unter dem Netzwerknamen bereits der Text „Verbunden“ angezeigt wird.
Wenn Sie versuchen, eine Verbindung zu einem Netzwerk herzustellen, wird der Status im Bereich „WLAN-Einstellungen“ in der Zeile „WLAN“ angezeigt. Lautet der Status „Verbunden“, können Sie auf den Namen des Netzwerks tippen, um die Ihrem Client zugewiesene IP-Adresse anzuzeigen.
- Falls die IP-Adresse außerhalb des LAN IP-Bereichs Ihres Routers liegt (siehe Schritt 3), können Sie mithilfe der Menütaste die „erweiterten“ Einstellungen öffnen. Falls „Statische IP“ aktiviert ist, sollten Sie diese Option deaktivieren und anschließend WLAN aus- und wieder einschalten. Dadurch sollte der Client nun per DHCP eine gültige IP-Adresse von Ihrem Router beziehen.
- Falls der Client eine Verbindung hergestellt hat und trotzdem längere Zeit die Meldung „Adresse wird abgerufen“ angezeigt wird oder der Client wiederholt eine Verbindung herstellt und diese anschließend sofort wieder trennt, fahren Sie mit Schritt 7 fort.
- Fahren Sie fort, wenn die IP-Adresse nach Herstellung einer WLAN-Verbindung im LAN IP-Bereich Ihres Routers liegt.

Abbildung 2: Überprüfen der IP-Adresse des Clients
5. Wurde Ihrem Android-Client eine gültige IP-Adresse innerhalb des Adressbereichs Ihres Routers zugewiesen, können Sie die Netzwerk-Verbindung mit einem Ping überprüfen. Auf den meisten Android-Geräten steht keine für den Nutzer zugängliche Ping-Anwendung zur Verfügung. Trotzdem können Sie die Netzwerk-Verbindung auf folgende Weise testen:
- Überprüfen Sie als Erstes mithilfe der Browser-App Ihres Geräts, ob Sie Zugang zum Internet haben (z.B. durch Aufrufen von Bing). Falls Sie eine Website im Internet öffnen oder neu laden können, darf ich gratulieren: Sie haben eine Verbindung hergestellt.
- Falls die Fehlermeldung „Die Website XY ist vorübergehend nicht erreichbar“ angezeigt wird, versuchen Sie, auf das Dienstprogramm Ihres Routers zuzugreifen (z.B. unter http://192.168.1.1). Falls Sie diese Seite aufrufen können, besteht zwar eine Verbindung zu Ihrem Router, allerdings liegt dort offenbar das Problem. In unseren Tipps zur Fehlersuche in Wireless-Netzwerken finden Sie weitere Hinweise dazu.
- Falls Sie das Dienstprogramm Ihres Routers nicht öffnen und auch auf kein anderes mit Ihrem Router verbundenes Gerät zugreifen können, müssen Sie die Fehlersuche auf andere Weise fortsetzen. Nutzen Sie die mobile Breitbandverbindung (3G) Ihres Geräts und suchen Sie im Android Market nach einer kostenlosen „ping“ (ICMP)-App wie PingPong von Thomas King. Mithilfe dieser App können Sie die LAN IP-Adresse Ihres Routers wie unten beschrieben „anpingen“. Falls auch mehrere Versuche erfolglos bleiben, sollten Sie mit Schritt 6 fortfahren.
- War der an Ihren Router gerichtete Ping erfolgreich, können Sie den nächsten Ping an einen beliebigen Client im Kabel- oder Wireless-LAN richten, mit dem Sie kommunizieren möchten. Schlägt der Ping fehl, ist unter Umständen eine AP-Isolierung aktiviert. Eventuell nutzt das Ziel auch eine Firewall zur Blockierung eingehender Nachrichten. Folgen Sie hier der Anleitung in unseren Tipps zur Fehlersuche in Wireless-Netzwerken (Schritt 5).
6. Falls der Android-Wireless-Client immer noch keine Verbindung herstellt, keine gültige IP-Adresse abrufen oder Ihren Router nicht anpingen kann, handelt es sich eventuell um ein Wireless-spezifisches Problem. Router und Client müssen mit kompatiblen 802.11-Standards arbeiten. Hier gilt:
- Die meisten Android-Geräte sind heute mit 802.11bg ausgestattet. Sie können also eine Verbindung mit einem 802.11b-, 11g- oder 11n- Router herstellen, allerdings nicht mit einem 11a-Router.
- Neuere Android-Geräte wie das Samsung Galaxy verfügen unter Umständen über integriertes 802.11n. Single-Band 11n-Clients sind abwärtskompatibel und können sich wie 11bg-Clients verhalten sowie eine Verbindung zu schnelleren 11n-Routern herstellen. Demgegenüber können Dual-Band 11n-Clients eine Verbindung zu jedem 802.11-Router (einschließlich 11a) herstellen.
Sie können ganz leicht herausfinden, welche 802.11-Standards Ihr Router unterstützt. Sehen Sie sich hierzu die zertifizierten Logos am Gehäuse des Routers oder im entsprechenden Handbuch an. Alternativ finden Sie auch auf der Wi-Fi Alliance Website eine Liste mit zertifizierten WLAN-Produkten. Nachdem Sie sichergestellt haben, dass Ihr Router und der Client kompatibel sind, überprüfen Sie die Wireless-Einstellungen Ihres Routers wie in unserem Tipp zur Fehlersuche in Wireless-Netzwerken (Schritt 6) beschrieben.
7. Falls kompatibler Wireless-Client und Router sich zwar „hören“, aber keine Verbindung herstellen oder Daten austauschen können, sollten Sie nach eventuellen Konflikten in den Sicherheitseinstellungen suchen. Der Client muss das vom Router vorgegebene Sicherheitsverfahren unterstützen: Keines, WEP, WPA, oder WPA2. Falls es sich nicht um ein offenes (ungeschütztes) WLAN handelt, müssen Router und Client mit den gleichen Schlüsseln konfiguriert (oder diese ihnen dynamisch zugewiesen) werden, um verschlüsselte Daten austauschen zu können. Vergleichen Sie die WLAN-Sicherheitseinstellungen Ihres Routers mit den Eigenschaften der Wireless-Verbindung Ihres Clients und stimmen Sie diese aufeinander ab.
- Um die Sicherheitsparameter für ein gespeichertes Netzwerk neu zu konfigurieren, rufen Sie die WLAN-Einstellungen auf, tippen auf den Namen des Netzwerks und anschließend auf „Ignorieren“.
- Tippen Sie als nächstes auf einen Netzwerknamen in der Liste oder auf „WLAN-Netzwerk hinzufügen“. Bei der Verbindungsaufnahme zu einem in der Liste gespeicherten Netzwerk nimmt Android automatisch einige Einstellungen zum Abgleich mit dem Router vor. Sie werden lediglich zur Eingabe solcher Parameter aufgefordert, die das System nicht kennt, etwa WEP-Schlüssel, Kennwörter und 802.1X-Benutzernamen. Beim manuellen Hinzufügen eines Netzwerks müssen Sie alle erforderlichen Sicherheitsparameter selbst eingeben.
- Falls der Router WEP verwendet, müssen Sie bei Aufforderung den WEP-Schlüssel eingeben. Sie können auch auf das Pulldown-Menü „Sicherheit“ tippen, um WEP auszuwählen und den WEP-Schlüssel des Routers im Client in das Feld „WEP-Hex-Schlüssel“ kopieren. Ist der Router statt mit einem WEP-Schlüssel (Hex 0-9 A-F) mit einer WEP-Kennwortphrase (Text) konfiguriert, tippen Sie auf das Pulldown-Menü „Auto“ und ändern Sie den Schlüsseltyp in ASCII. Für den Schlüsselindex können Sie normalerweise die Standardeinstellungen verwenden.
- Falls der Router „WPA-Personal“ oder „WPA2-Personal“ verwendet, müssen Sie bei Aufforderung die Passphrase des Routers eingeben. Sie können auch auf das Pulldown-Menü „Sicherheit“ tippen, um WPA/WPA2-PSK auszuwählen und die Passphrase des Routers am Client in das Feld „Kennwort“ kopieren. Hinweis: Groß- und Kleinschreibung wird berücksichtigt. Aktivieren Sie die Option „Kennwort anzeigen“, um Fehler bei der Eingabe zu vermeiden.
- Falls der Router „WPA-Enterprise“ oder „WPA2-Enterprise“ verwendet, müssen Sie die Sicherheit am Client auf „802.1x Enterprise“ einstellen und mit der Einrichtung wie in Schritt 8 beschrieben fortfahren.
Beachten Sie, dass das Sicherheitsmenü für Android 2 überarbeitet wurde. Bei Verwendung eines Android-1-Clients werden teils andere Menü-Optionen angezeigt (z.B. „WPA Personal“ statt „WPA-PSK“, „WPA2 Enterprise“ statt „802.1x“).
Falls Sie beim Hinzufügen eines Netzwerks den falschen Sicherheitstyp auswählen, wird dieser unter Umständen gespeichert. Sie können das Kennwort (und die anderen Sicherheitsparameter) eines gespeicherten Netzwerks auch später noch durch Tippen auf den Netzwerknamen ändern. Allerdings ist es meist einfacher, ein falsch konfiguriertes Netzwerk zu „Ignorieren“ und es neu anzulegen.
8. Überprüfen Sie die korrekte Funktion von RADIUS. Bei „WPA-Enterprise“ oder „WPA2-Enterprise“ erfolgt die Anmeldung des Clients am Netzwerk sowie die Übertragung der kryptografischen Schlüssel mithilfe eines 802.1X-fähigen RADIUS-Servers. In unserem Tipp zur Fehlersuche in Netzwerken finden Sie unter Schritt 8 weitere Hinweise zur Überprüfung der RADIUS-Einstellungen Ihres Routers.
9. Falls RADIUS aktiv ist, die Zugriffsanforderungen des Clients jedoch zurückgewiesen werden, handelt es sich unter Umständen um ein Problem mit dem 802.1X Extensible Authentication Protocol (EAP). Ihr Client muss einen der von
Ihrem RADIUS-Server geforderten EAP-Typen unterstützen und ein gültiges Login bieten – also Benutzername plus Kennwort, Token oder ein Ihrem Server bekanntes Client-Zertifikat.
- Falls Ihr RADIUS-Server EAP-TTLS (PAP) verwendet, müssen Sie die Sicherheit am Client auf „802.1x“ einstellen, bei Aufforderung „TTLS“ als EAP-Typ auswählen und Ihren Benutzernamen sowie Ihr Kennwort eingeben.
- Falls Ihr RADIUS-Server PEAP verwendet, müssen Sie die Sicherheit am Client auf „802.1x“ einstellen, bei Aufforderung „PEAP“ als EAP-Typ und eine Phase-2-Authentifizierung (MSCHAPv2 oder GTC) auswählen. Anschließend geben Sie noch Ihren Benutzernamen sowie Ihr Kennwort ein. MSCHAPv2 wird häufig zusammen mit Kennwörtern verwendet, während GTC zur Authentifizierung eines Token dient.
- Falls Ihr RADIUS-Server EAP-TLS verwendet, müssen Sie die Sicherheit am Client auf „802.1x“ einstellen, bei Aufforderung „TLS“ als EAP-Typ auswählen, Ihren Benutzernamen eingeben und in der Pulldown-Liste ein Client-Zertifikat auswählen. Enthält die Liste als einzigen Eintrag „N/A“, müssen Sie zuerst eine Zertifikatsdatei auf Ihr Gerät herunterladen. Kopieren Sie dazu ein PKCS12-Zertifikat in das Root-Verzeichnis Ihrer Android-SD-Karte und achten Sie darauf, dass der Dateiname auf „.p12“ endet (Tipp: Senden Sie sich die Datei selbst per E-Mail zu und speichern Sie sie auf Ihrer SD-Karte).
Gehen Sie als Nächstes zum Bereich „Einstellungen -> Sicherheit“. Aktivieren Sie die Option „Sichere Anmeldung“ und legen Sie ein Kennwort zum Schutz Ihrer Anmeldedaten fest. Tippen Sie auf „Von SD-Karte installieren“. Android zeigt die verfügbaren .p12-Dateien an – falls die Liste keine Einträge enthält, sind im Root-Verzeichnis Ihrer SD-Karte keine .p12-Dateien gespeichert. Wenn Sie eine .p12-Datei auswählen, werden Sie unter Umständen zur Eingabe eines Kennworts aufgefordert, um die Datei zu entsperren. Das Zertifikat wird in Ihren Zertifikatsspeicher geladen und steht nun als Option zur Verfügung, wenn Sie ein EAP-TLS-Client-Zertifikat auswählen.
- Falls Ihr RADIUS-Server einen anderen EAP-Typ erfordert, haben Sie leider Pech. Allerdings wird Android ständig weiterentwickelt und Sie könnten daher auf der Android Website nach entsprechenden Aktualisierungen suchen.
10. Falls Ihr Android-Client immer noch keine Verbindung herstellen kann, diese ständig zu langsam ist oder häufig getrennt wird, könnte es sich um ein Wireless-Problem auf niedrigerer Ebene handeln. In unserem Tipp zur Fehlersuche in Netzwerken finden Sie unter den Schritten 10 und 11 weitere Hinweise. Sie können auch einige kostenlose Apps installieren, um die Fehlersuche zu erleichtern, zum Beispiel:
- Ookla SpeedTest – Sehr praktisch zur Messung langsamer Verbindungen
- Android Wi-Fi Analyzer – Anzeige der aktuellen Einstellungen für Kanal, Signal/Rauschen, Interferenz und mehr
- Android Network Discovery – Möglichkeit zur Verbindung mit anderen Clients in Ihrem eigenen Netzwerk
Bleibt noch zu erwähnen, dass neuere Versionen des Android-Betriebssystems auch Adhoc (Peer-to-Peer)-Verbindungen unterstützen und die Verwendung Ihres Android-Geräts als WLAN-Hotspot (Wireless-Router) ermöglichen. Halten Sie also Ausschau nach weiteren Tipps, in denen die Konfiguration dieser neuen Funktionen erläutert wird.
Über den Autor: Lisa A. Phifer ist Vice President von Core Competence Inc. Sie beschäftigt sich seit mehr als 20 Jahren mit Design, Implementierung und Bewertung von Produkten für Datenkommunikation, Internet-Networking sowie für Sicherheit und Netzwerk-Verwaltung. Bei Fragen zu Sicherheit, Produktbewertung und dem Einsatz neuer Technologien sowie Best Practices hören große wie kleine Unternehmen auf ihren Rat.










