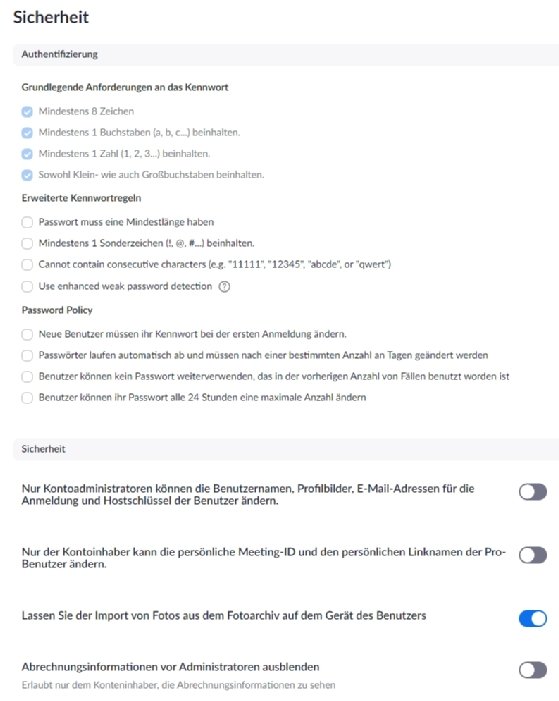fizkes - stock.adobe.com
Zoombombing und andere Sicherheitsgefahren in Zoom vermeiden
Wer mit Zoom arbeitet, solltet beim Erstellen von Meetings die verschiedenen Sicherheitsoptionen beachten. Die wichtigsten Sicherheitseinstellungen in Zoom.
Zoom gehört zu den populärsten Cloud-Lösungen, um Webkonferenzen, Meetings oder Webinare zu veranstalten. Das ist einer der Gründe, warum Meetings immer wieder angegriffen werden, wenn Moderatoren und Administratoren nicht die entsprechenden Sicherheitsoptionen konfiguriert haben.
Zoom stellt in der kostenlosen Version mehrere Sicherheitsoptionen zur Verfügung, mit denen Meetings sicher gestaltet werden können. Dazu kommen Sicherheitseinstellungen im Zoom-Client, mit dem jeder Anwender selbst für mehr Sicherheit sorgen kann.
In den Editionen Pro, Business und Enterprise gibt es zudem weitere Security-Optionen, mit denen Administratoren zentral Einstellungen vorgeben können, die für alle Anwender im Abonnement gelten. Hierbei ist entscheidend, dass Anwender immer mit der neusten Version des Zoom-Clients arbeiten.
Passwort und Warteraum einrichten
Die wichtigsten Sicherheitsoptionen in Zoom bestehen bereits beim Planen eines Meetings darin, ein Passwort für das Meeting festzulegen und den Warteraum zu aktivieren. Dadurch sind Meetings grundlegend geschützt. Denn selbst wenn ein Angreifer über Zoombombing versucht, ein Meeting zu stören, kommt er nicht in das Meeting, ohne das Kennwort zu kennen.
Hier bietet es sich an, eine PIN zu verwenden, damit Anwender keine Probleme mit der Eingabe des Passworts haben. Die Option ist beim Erstellen eines Meetings über Meeting-Passwort verfügbar.
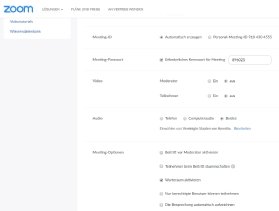
Neben dem Meeting-Passwort spielt auch die Option Warteraum aktiveren bei den Meeting-Optionen eine wichtige Rolle. Dadurch müssen alle Teilnehmer zunächst in einen Warteraum, bevor sie am Meeting teilnehmen dürfen.
Erst wenn der Moderator des Meetings den Teilnehmer bestätigt, kann er daran teilnehmen. Dadurch ist sichergestellt, dass niemand das Meeting stört. Der Anwender wird wiederum darüber informiert, dass ein Moderator erst den Zugriff auf das Meeting gestatten muss.
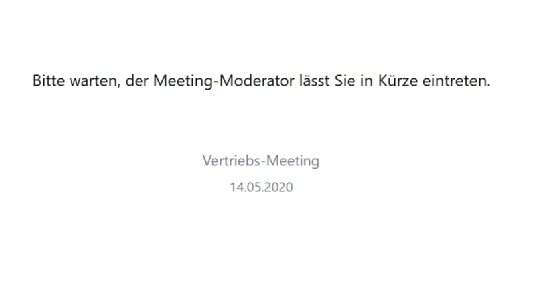
Wenn es notwendig ist, können Anwender jederzeit vom Meeting in den Warteraum verschoben werden. Das ist sinnvoll, wenn ein Teilnehmer des Meetings kurzzeitig nicht am Meeting teilnehmen soll, oder wenn er das Meeting stört. Die Option steht über die Teilnehmer-Funktionen in Zoom zur Verfügung.
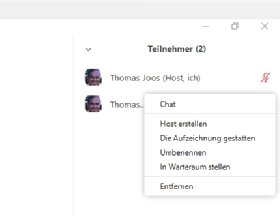
Meeting-URL nicht veröffentlichen
Für Meetings in Zoom gibt es URLs, über die Anwender direkt eine Verbindung zum Meeting aufbauen können, parallel zur Meeting-ID, die für jedes Meeting zur Verfügung steht. In der entsprechenden URL wird das Kennwort für das Meeting integriert. Greift ein Anwender über die URL auf das Meeting zu, muss er das Kennwort nicht eingeben, sondern befindet sich direkt im Meeting.
Es ist daher sinnvoll, entweder die URL nicht zu verwenden, oder den Link nicht öffentlich zur Verfügung zu stellen. Zusammen mit der Aktivierung des Warteraums besteht allerdings bereits eine Sicherheitsbarriere, da unberechtigte Anwender nur bis zum Warteraum kommen, und durch den Moderator für das Meeting zugelassen werden müssen.
Meeting sperren und Teilnehmer entfernen
In der aktuellen Zoom-Version gibt es den Menüpunkt Sicherheit für den Moderator des Meetings. Hierüber lassen sich wichtige Sicherheitsoptionen für das Meeting steuern. Die wichtigste Option ist die Möglichkeit, über Meeting sperren das Meeting für neue Teilnehmer zu blockieren. Beim Aktivieren dieser Option dürfen keine neuen Teilnehmer eine Verbindung aufbauen, bis der Moderator das Meeting wieder entsperrt.
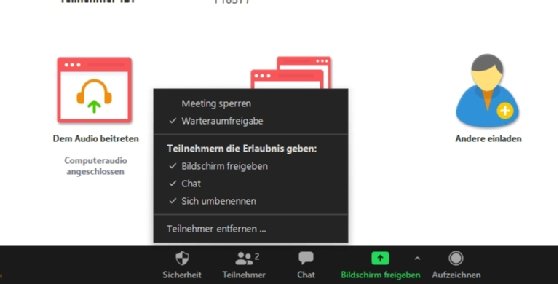
Neben den Möglichkeit, Meetings über die Sicherheitsoptionen zu sperren, lassen sich noch weitere Einstellungen vornehmen. Zum Beispiel lassen sich Teilnehmer aus dem Meeting entfernen, und man kann steuern, ob Anwender ihren Bildschirm freigeben, chatten oder sich umbenennen dürfen.
Zusätzlich befinden sich im Zoom-Fenster oben links zwei Icons. Das linke Icon zeigt die ID des Meetings, den Einladungs-Link und über welches Rechenzentrum das Meeting zur Verfügung gestellt wird an.
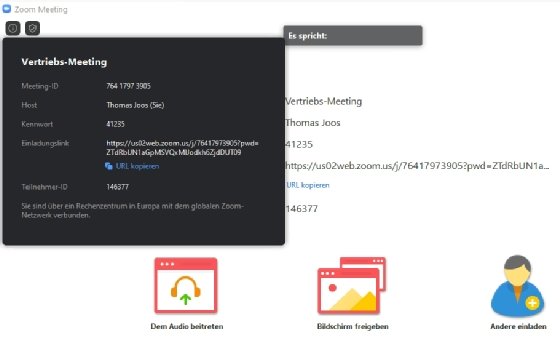
Mit dem rechten Icon lassen sich die lokalen Optionen von Zoom anzeigen. Auch hier ist das Rechenzentrum zu sehen. Außerdem kann überprüft werden, ob die Verbindung verschlüsselt ist. Auch die Ressourcennutzung von Zoom, der verwendete Proxy-Server und der Verbindungstyp zum Netzwerk und Internet sind einsehbar.
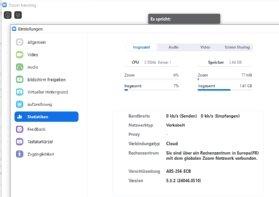
Sicherheitsoptionen im Admin-Bereich steuern
Parallel zu den Sicherheitsoptionen, die beim Erstellen eines Meetings zur Verfügung stehen – innerhalb von Meetings für den Administrator und im Client der Anwender – , gibt es Sicherheitsoptionen im Admin-Bereich des Abonnements. Diese Optionen stehen aber nur in den Editionen Pro, Business und Enterprise bereit.
In den kostenpflichtigen Abonnements können zum Beispiel unter Benutzerverwaltung und Gruppenverwaltung zentral Benutzerkonten und Gruppen für die interne Verwendung von Zoom angelegt werden. Über die Einstellungen der Gruppen lassen sich Optionen für die Sicherheit vorgeben. Hier besteht auch die Möglichkeit, die Einstellung für andere Anwender zu sperren, so dass die Optionen auf jeden Fall umgesetzt werden, die man in den Gruppeneinstellungen vornimmt.
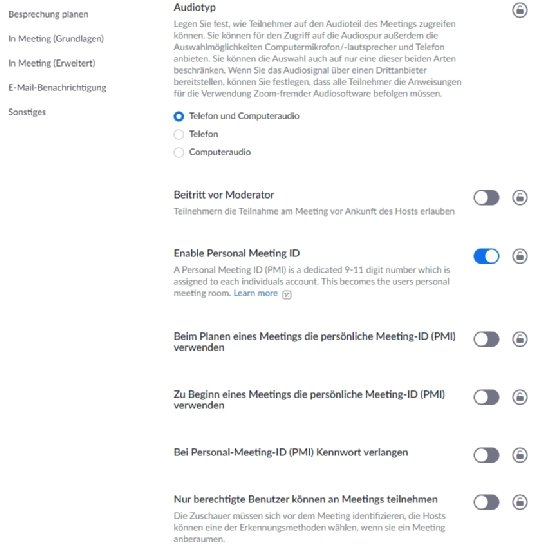
Über Sicherheit stehen Optionen zur Verfügung, die für das gesamte Zoom-Abonnement gelten, und alle Meetings, die in diesem Abonnement abgeschlossen werden. Hier können Admins auch mit Kennwortregeln arbeiten.