
diy13 - stock.adobe.com
Fünf Tipps zum Lösen von Leistungsproblemen in Windows 11
Wie jeder Windows-Desktops zeigen auch Windows-11-Geräte manchmal Leistungsprobleme. Befolgen Sie diese Schritte, um die Ursache auf Unternehmensdesktops zu ermitteln und lösen.
Es gibt viele Ursachen dafür, dass Windows 11 Desktops langsamer arbeiten, als sie sollten, und die meisten dieser Probleme lassen sich durch eine Reihe von Systemüberprüfungen und -bereinigungen beheben.
Strategien zur Ursachensuche bei langsamen Desktops
Als Windows-Administrator gibt es einige klare Schritte, die Sie befolgen können, wenn Benutzer von Windows 11 über Leistungsprobleme klagen. Der erste Schritt in diesem Prozess besteht jedoch darin, die Leistungsprobleme zu erkennen und sicherzustellen, dass Ihre Benutzer in der Lage sind, sie zu bemerken und zu melden.
1. Erkennen Sie die Windows 11-Leistungsprobleme
Zu den typischen Symptomen, die auf Leistungsprobleme auf einem Windows-Desktop hinweisen, gehören folgende:
- Die allgemeine Systemreaktion ist bei allen Komponenten merklich langsamer als üblich.
- Es gibt eine spürbare Verzögerung zwischen einem Klick und der Reaktion des Systems.
- Der Cursor bewegt sich langsamer als eingestellt.
- Das System braucht länger als gewöhnlich, um hoch- oder herunterzufahren.
- Das Starten oder Schließen von Anwendungen dauert länger.
Diese Symptome deuten zwar auf Leistungsprobleme hin, sind aber nicht die einzigen Anzeichen für eine schlechte Leistung von Windows 11. Benutzer sollten auf alle ungewöhnlichen Probleme achten, die der Produktivität im Wege stehen.
2. Mögliche Malware-Infektionen aufspüren
Es wirkt vielleicht übervorsichtig, direkt eine Attacke von außen zu vermuten. Doch eine häufige Ursache für eine schlechte Leistung von Windows 11 ist eine aktive Malware-Infektion.
Die beste Möglichkeit, nach Malware zu suchen, besteht darin, einen eigenständigen Scanner eines Drittanbieters auszuführen, um zu sehen, was er findet. Ein eigenständiges -Tool ist sinnvoll, weil es nicht installiert werden muss und daher weniger anfällig für Infektionen oder Blockaden ist, wenn Malware bereits auf dem Ziel-PC vorhanden ist. Geeignete Angebote dafür sind:
- Microsoft Safety Scanner (msert.exe) ist kostenlos und umfassend und kommt direkt von Microsoft. Eine weitere Option ist das Malicious Software Removal -Tool, das monatlich am Patch-Dienstag auf Windows-Systemen ausgeführt wird.
- Microsoft Defender Offline läuft in einer sicheren, sauberen Umgebung, ohne das möglicherweise infizierte Betriebssystem des Benutzers zu verwenden.
- Das Malwarebytes-Virenscanner--Tool ist eine alternative, kostenlose Option.
Wenn Sie Malware auf Ihrem System finden, sollten Sie die Infektion natürlich entfernen, bevor Sie die Leistungsuntersuchung fortsetzen. In den meisten Fällen lassen sich mit der Beseitigung der Infektion auch die Leistungsprobleme beheben.
Um die Malware auf dem Windows 11-Desktop zu bekämpfen, sollten Sie Schritte Unternehmen, um die schädliche Software vom System zu entfernen, und sich mit Anbietern von Desktop-Sicherheitslösungen in Verbindung setzen, bei denen Sie Kunde sind.
3. Identifizieren Sie Prozesse, die zu viel CPU beanspruchen
Wenn es keine Anzeichen für Malware auf Ihrem Windows-PC gibt, sollten Sie als Nächstes den Task-Manager starten und sich den Detailbereich ansehen (Abbildung 1). Klicken Sie dann auf die CPU-Kopfzeile, um die Ergebnisse nach CPU-Auslastung in absteigender Reihenfolge zu sortieren, wobei der Prozess mit dem höchsten CPU-Bedarf ganz oben erscheint.
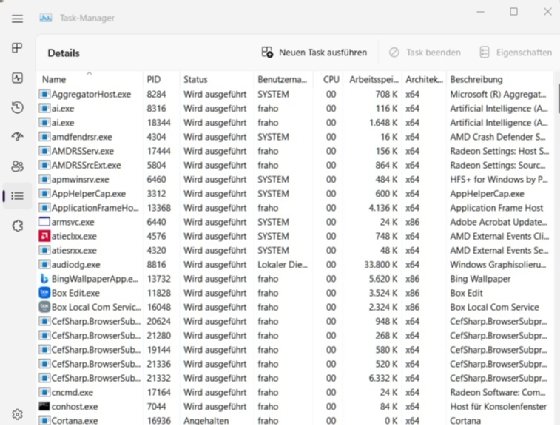
Wenn der höchste angezeigte Wert nicht Leerlaufprozess ist oder wenn irgendetwas anderes mit einem dauerhaften Wert von 60 Prozent oder mehr angezeigt wird, könnte ein Problem vorliegen. Wenn Sie in die Suchmaschine Ihrer Wahl den Problemprozess suchen, finden Sie in der Regel eine Erklärung, und Strategien zum Lösen des Problems. Sie erhalten auch Antworten darauf, ob das Problem mit einem Windows-Update, einem Anwendungs-Update oder einem anderen bekannten Problem zusammenhängt. Die Zahl der Möglichkeiten ist zu groß, um sie in einem einzigen Artikel vollständig darzustellen.
Wenn Sie nach CPU-intensiven Aufgaben oder Prozessen suchen, finden Sie oft eine Liste möglicher Ursachen, jeweils mit den dazugehörigen Lösungen oder Workarounds. Machen Sie sich laufend Notizen darüber, welche Optionen Sie bereits durchprobiert haben, um möglichst effizient zu arbeiten.
4. Beseitigen Sie einige häufige Windows 11-Ursachen
Oft gibt es einen klaren Übeltäter hinter Ihren Leistungsproblemen – aber Computer können auch Läuse und Flöhe haben: viele kleine Probleme summieren sich. Im Folgenden finden Sie eine Checkliste mit Befehlen und -Tools, die Sie ausführen müssen, damit Windows 11 optimal funktioniert:
- Klicken Sie mit der rechten Maustaste auf das Festplattenbereinigungs-Tool – cleanmgr.exe – und wählen Sie die Option Als Administrator ausführen. Wählen Sie das Systemlaufwerk aus – normalerweise C: – und klicken Sie alle Kontrollkästchen an. Um diesen Prozess zu automatisieren, lesen Sie die Microsoft-Website über cleanmgr /sageset und /sagerun. Das Tool Josh Cell Software UnCleaner lohnt sich für die Bereinigung von Windows-Dateien, auch wenn es seit 2012 nicht mehr aktualisiert wurde.
- Führen Sie chkdsk c: /f aus, um das Dateisystem auf dem Windows-Systemlaufwerk zu überprüfen und eventuell gefundene Probleme zu reparieren. Es meldet alle Fehler, die es nicht beheben kann und die weiter untersucht und repariert werden müssen.
- Führen Sie die Befehle /restorehealth und /componentstorecleanup des Befehlszeilen-Tools DISM (Deployment Image Servicing and Management) aus, um das Betriebssystem zu reparieren und den Windows-Side-by-Side-Komponentenspeicher zu bereinigen.
- Führen Sie die Systemdateiprüfung (SFC) aus, damit Windows die Betriebssystemdateien überprüft und repariert. Beachten Sie, dass Microsoft das Ausführen von DISM /restorehealth vor dem Einsatz von SFC empfiehlt.
5. Wenn nichts mehr hilft: die radikale Lösung
Wenn alle aufgeführten Lösungen nicht helfen, müssen Sie zu rabiateren Mitteln greifen. Zuallererst ist es hilfreich, auf einem leistungsschwachen Windows 11-System eine Reparaturinstallation vor Ort durchzuführen. Dazu führen Sie die Datei setup.exe von einem gemounteten Windows Image aus. Achten Sie darauf, dass es sich um dieselbe Version des Betriebssystems handelt. Dabei ersetzen Sie alle Windows-Systemdateien, ohne dass Apps, Anwendungen, Einstellungen und Präferenzen beeinträchtigt werden. Damit lassen sich oft Leistungsprobleme beheben, die mit anderen Techniken nicht zu beheben sind.
Wenn dies nicht funktioniert, besteht die letzte Möglichkeit bei Leistungsproblemen mit Windows 11 darin, eine Neuinstallation von Windows 11 vorzunehmen.
Alles, was über diese Schritte hinausgeht, erfordert möglicherweise den Kauf neuer Hardware oder den PC komplett plattzumachen und neu einzurichten.










