
Gorodenkoff - stock.adobe.com
Wie Sie Festplatten mit Windows chkdsk reparieren
Mit Windows chkdsk scannen Sie beim ersten Anzeichen Ihre Festplatte und können so troubleshooten, bevor es zu Datenverlust oder einem Totalausfall kommt.
Der Ausfall einer Festplatte ist immer ärgerlich, besonders wenn in schwerwiegenden Fällen bei Plattenfehlern alle gespeicherten Daten unwiederbringlich verloren gehen.
Backups sind ein wichtiger Bestandteil der Datensicherheit. Sie können jedoch mit einem hohen Zeit- und Kostenaufwand verbunden sein, wenn es um die Wiederherstellung von Daten geht. Deshalb ist es empfehlenswert, das Risiko eines Festplattenausfalls zu minimeren. Dazu zählt, dass Benutzer und IT-Personal Schlüsselindikatoren erkennen und mit integrierten Dienstprogrammen wie Windows chkdsk vertraut sind.
Was sind Anzeichen eines Festplattenfehlers?
Es gibt verschiedene Gründe, warum Festplattenfehler auftreten können. Die Ursachen können physischer Natur sein, beispielsweise wenn ein Gerät herunterfällt. Auch Softwareprobleme können zu einem Festplattenfehler führen, etwa wenn neue Firmware das Laufwerk nicht mehr erkennt. Außerdem kann es durch den Alterungsprozess zu einer Unlesbarkeit der Festplatte kommen. Weitere Anzeichen für einen drohenden Festplattenausfall sind eine verminderte Performance beim Öffnen, Speichern und beim Zugriff auf Dateien sowie beim Booten des Computers.
Die entsprechenden Anzeichen lassen sich in der Regel leicht über Fehler- und Warnmeldungen im Windows-Ereignisprotokoll erkennen. Das in allen Windows-Versionen enthaltene Tool zeichnet Warnungen und Fehlerereignisse im Zusammenhang mit der Festplatte auf. Um das Protokoll zu öffnen, geben Sie entweder Ereignisanzeige in die Suchleiste ein oder verwenden Sie den Befehl eventvwr.msc in der Eingabeaufforderung.
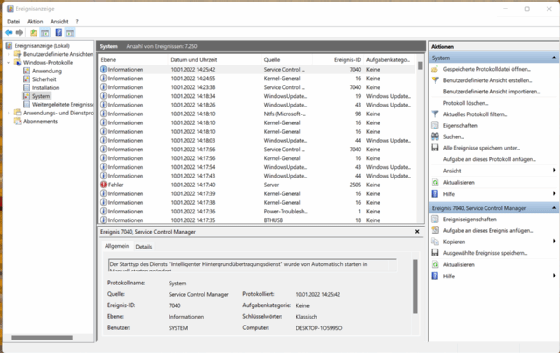
Nach dem Öffnen erweitern Sie bitte den Unterpunkt Windows-Protokolle links und klicken in der Ereignisanzeige auf System (siehe Abbildung 1). In diesem Bereich werden Informationen, Warnungen und kritische Fehler für alle Systemkomponenten wie CPU, Controller, Speicher, Netzwerk und Festplatte angezeigt.
Wie Sie Festplattenfehler beheben
Bei der Behandlung von Festplattenproblemen haben sich zwei kostenlose Ansätze bewährt: zum einen die Routine zur Datenträgerdiagnose und -reparatur, die in das BIOS oder EFI der einiger Computer integriert ist, zum anderen Windows chkdsk (CHKDSK). Das Dienstprogramm variiert je nach Hersteller und sollte zunächst zurate gezogen werden. In den meisten Fällen erreichen Sie das, indem Sie während des Startvorgangs die F10-, F2- oder Escape-Taste drücken oder die Funktion für den erweiterten Start in Windows nutzen. Nach dem Neustart klicken Sie auf Problembehandlung, Erweiterte Funktionen und dann auf UEFI-Einstellungen. Anschließend stehen Ihnen die Dienstprogramme Ihres Herstellers zur Verfügung.
Was ist das chkdsk-Dienstprogramm?
Das Befehlszeilendienstprogramm chkdsk ist eine zuverlässige Lösung zur Behebung von Festplattenproblemen. Eine Festplatte ist in Sektoren unterteilt, die wiederum in Spuren angeordnet sind. Der Schreib-/Lesekopf liest die Daten in den Sektoren. Bei einer physischen Beschädigung des Datenträgers und Schwierigkeiten beim Lesen durch Windows erfolgt eine Protokollierung des Fehlers beziehungsweise der Warnung durch das System. chkdsk identifiziert die fehlerhaften Sektoren, schreibt die Daten in einen neuen Sektor und markiert die defekte Stelle, sodass die Festplatte diese nicht mehr verwendet.
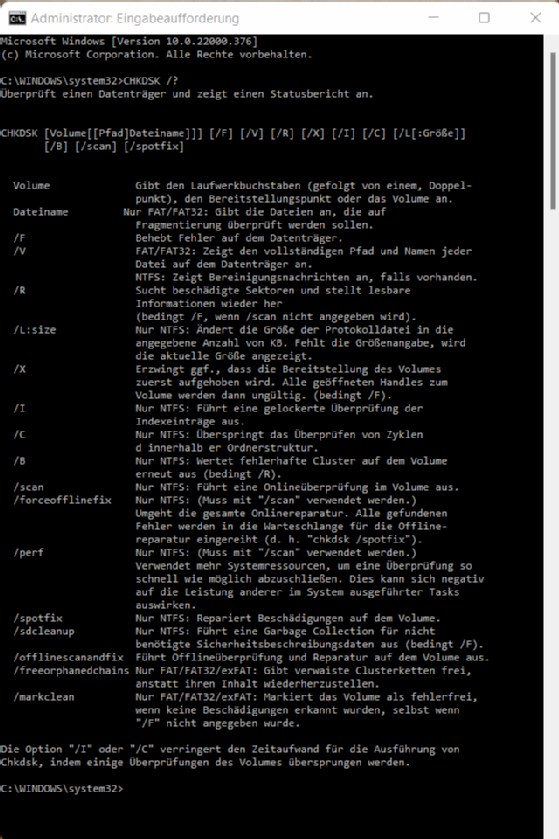
Bitte geben Sie über die Suchleiste in Windows Eingabeaufforderung ein und wählen Sie Als Administrator ausführen aus. Anschließend können Sie die auszuführenden chkdsk- und Switches-Befehle eingeben. Bei Bedarf wird durch den Befehl chkdsk /? eine Liste von Schaltern generiert (siehe Abbildung 2).
Vor dem Einsatz von chkdsk sollten Sie folgende Punkte berücksichtigen:
- Beachten Sie, dass chkdsk über die Eingabeaufforderung ausgeführt werden muss.
- Bei der Verwendung von chkdsk ist es nicht möglich, Fehler zu machen oder die Festplatte zu beschädigen.
- Das Programm chkdsk kann auf jeder physischen Festplatte ausgeführt werden.
- Beachten Sie, dass chkdsk nur funktioniert, wenn der Datenträger gerade nicht benutzt wird. Bei Ausführung auf dem Systemlaufwerk wird die Anforderung zunächst in die Warteschlange gestellt und beim nächsten Neustart des Systems automatisch ausgeführt.
- Die Ausführung von chkdsk ist nicht an das Starten des Betriebssystems geknüpft. Sollte Windows nicht starten, führen Sie chkdsk wie in diesem Artikel beschrieben vor dem Start von Windows aus, um die Festplatte zu reparieren.
Was sind gängige chkdsk-Parameter?
Das Dienstprogramm chkdsk verfügt über mehrere Parameter, die unterschiedliche Funktionen erfüllen:
- chkdsk /? zeigt die Hilfedatei an.
- chkdsk /F /R lokalisiert und repariert alle aufgetretenen Fehler.
- chkdsk (keine Schalter) führt ein Analysedienstprogramm auf Laufwerk C: aus, das das Dateisystem, die Sicherheitsbeschreibungen, der Dateinamenverknüpfung sowie der Dateisystemstruktur auf Laufwerk C: durch.
- chksdk /F behebt Fehler auf der Festplatte.
- chkdsk /R findet fehlerhafte Sektoren und stellt lesbare Informationen wieder her.
- chkdsk (Volume/Dateipfad) wird für ein bestimmtes Volume, eine Datei oder ein Verzeichnis ausgeführt. Dieser Befehl testet schnell, ob das System auf eine Datei nicht zugreifen kann, ob andere Leistungsprobleme vorliegen.
Switches mit anderen Eigenschaften können die Ausführungszeit verkürzen, indem sie mehr Systemressourcen verwenden oder die Operationen einschränken. Dazu gehören die folgenden Optionen:
- /perf weist mehr Systemressourcen zu. Das kann zu Leistungseinbußen bei anderen Anwendungen führen.
- /scan /forceofflinefix stellt die Reparatur für die Offline-Arbeit in die Warteschlange.
- /l führt eine schnelle, aber nicht gründliche Prüfung durch.
Wie Sie chkdsk vor dem Booten von Windows ausführen
Sollte Windows nicht starten, liegt die Vermutung nahe, dass ein Festplattenfehler die Ursache ist. Bitte starten Sie den Computer und gehen Sie wie folgt vor:
- Sollte der Startvorgang wiederholt abbrechen, öffnet Windows einen Bildschirm für den erweiterten Start.
- Wählen Sie nun die Option Problembehandlung und anschließend Erweiterte Optionen aus.
- Um eine Befehlszeile zum Ausführen von DiskPart oder chkdsk zu öffnen, klicken Sie bitte auf Eingabeaufforderung.
Wie Sie den Festplattenzustand in großen Unternehmensnetzwerken verwalten
Windows chkdsk ist ein wichtiges Tool, das eine schnelle Fehlerbehebung bei Lese-/Schreibfehlern ermöglicht. Es empfiehlt sich, dieses Tool als ersten Schritt zur Behebung von datenträgerbezogenen Leistungsproblemen und Fehlern einzusetzen, die in den Ereignisprotokollen aufgeführt sind. Für akut und vereinzelt auftretende Probleme ist dieses Tool jedoch weniger geeignet, da es auf jedem Gerät einzeln manuell ausgeführt werden muss. Bei bekannten, unternehmensweiten Problemen sollte ein anderes Tool verwendet werden.
Es gibt eine Vielzahl von Programmen von Drittanbietern, mit denen Administratoren in der Lage sind, Ereignisprotokolle, einschließlich des Systemereignisprotokolls, unternehmensweit zu überwachen und Computer zu identifizieren, bei denen ein Eingreifen erforderlich ist. Zu den beliebtesten Optionen zählen Manage Engine EventLog Analyzer, Sematext Logs, SolarWinds Log and Event Manager, Datadog Log Analysis und Logalyze.









