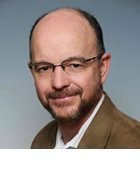DrHitch - Fotolia
AWS Storage Gateway korrekt einrichten
Das AWS Storage Gateway bietet zahlreiche Optionen. Wir zeigen Ihnen, wie Ihnen die Konfiguration des virtuellen Gateways einfach, schnell und problemlos gelingt.
In diesem letzten Teil einer zweiteiligen Einführung in das AWS Storage Gateway geben wir Ihnen konkrete Gebrauchsanweisungen. Im vorherigen Teil können Sie sich einen Gesamtüberblick über das Produkt verschaffen.
AWS Storage Gateway Service ausprobieren
Zum Testen des Storage Gateway benötigt man ein Konto bei Amazon Web Services (AWS). Ist das vorhanden, meldet sich der Nutzer an der AWS-Management-Console an, navigiert zu Storage/Storage Gateway und klickt auf Create Gateway.
Spätestens hier muss sich der Nutzer für einen der drei Typen Volume-Gateway, File-Gateway oder Tape-Gateway entscheiden. Beim Volume-Gateway folgt dann noch die Frage nach dem Typ, zum Beispiel Volume Gateway->Cached. Der Gateway-Typ ist spezifisch, das heisst ein Volume-Gateway kann nur als Volume-Gateway fungieren; man kann aber durchaus mehrere Gateways betreiben.
Beim Volume-Gateway kann der Nutzer dann im nächsten Schritt des Bereitstellungsassistenten die Gateway-Appliance als virtuelle Maschine (VM) für ESXi, Hyper-V oder EC2 herunterladen; im Falle VMware in Form einer einfach zu provisionierenden Open Virtual Appliance (OVA).
 Abbildung 1: Erstellungstyp auswählen (Quelle: Amazon Web Services)
Abbildung 1: Erstellungstyp auswählen (Quelle: Amazon Web Services)
Wer trotzdem weiterführende Deployment-Instruktionen benötigt, klickt einfach auf den entsprechendem Link.
Fortgesetzt wird der Assistent erst nach dem lokalen Bereitstellen der OVA.
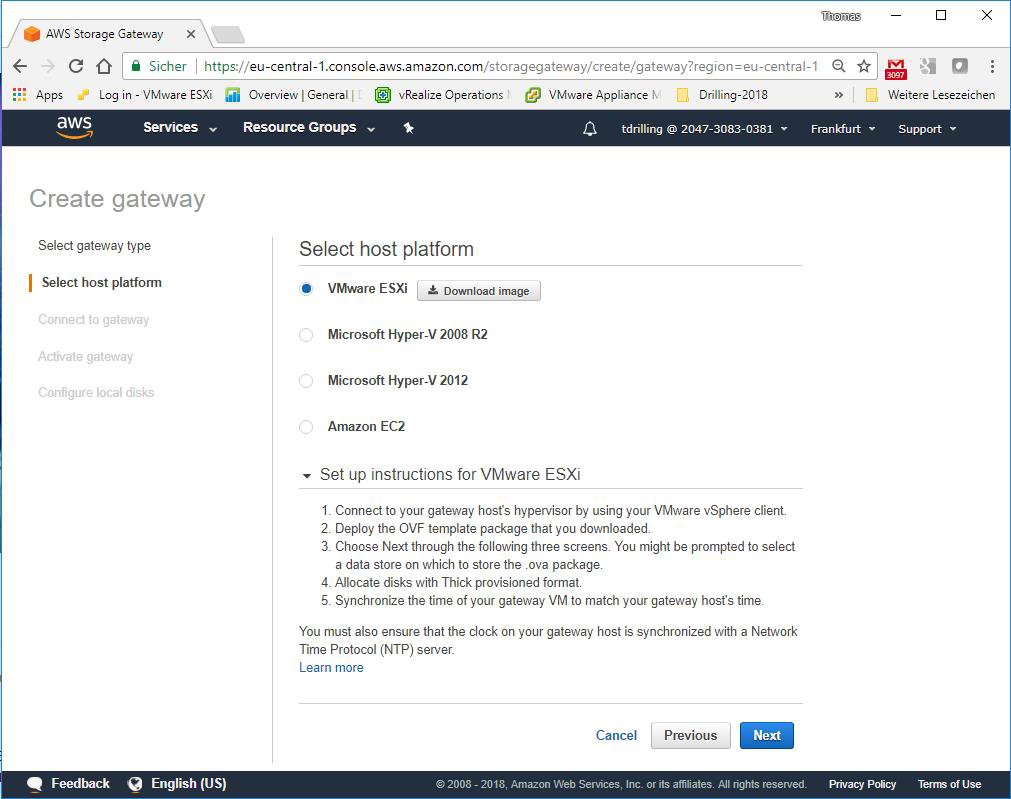 Abbildung 2: Host-Plattform wählen (Quelle: Amazon Web Services)
Abbildung 2: Host-Plattform wählen (Quelle: Amazon Web Services)
Beim Bereitstellen der OVAs empfiehlt es sich, dem Assistenten das automatsche Starten der VM nach der Provisionierung mittels Deaktivieren der entsprechenden Option abzugewöhnen, denn wer zuvor die umfassende Dokumentation zum Storage Gateway konsultiert, erfährt, dass die VM neben der automatisch bereitgestellten 80 GB vDisk für das System zwei weitere Virtual Machine Disks (VMDKs) von je 150 GB für das Caching sowie als Upload-Buffer benötigt.
Auch sonst sollten die Voraussetzungen für das erfolgreiche Bereitstellen der OVA stimmen. So benötigt die VM neben den erwähnten 80 GB Festplattenplatz für das System mindestens 16 GB vRAM und einen Quad-Core-Prozessor beim unterliegenden ESXi-Host. Wer gerade dabei ist, der fertig provisionierten virtuellen Maschine (VM) „vor“ dem ersten Start die für das Volume-Gateway im Cached-Modus benötigten zwei weiteren Thick-Lazy breitgestellten Virtual Machine Disks (VMDKs) zu spendieren, kann auch gleich einen Blick auf die virtuelle Netzwerkkarte werfen.
Wenigstens einer der automatisch bereitgestellten vNICs muss schließlich im Falle iSCSI als Basis für die Port-Bindung zum Software-iSCSI-Speicher-Adapter fungieren und daher im passenden Netz-Segment des lokalen Speicher-Gerätes liegen.
Bei professionellen Setups darf die Appliance vom Admin selbstverständlich eine weitere virtuelle Netzwerkkarte als Basis für einen dedizierten Management-Port erhalten. Da die OVA aber per Default via Dynamic Host Configuration Protocol (DHCP) mit einer Netzwerkkonfiguration versorgt wird, führt ohnehin kein Weg daran vorbei, sich nach dem ersten Start auf die Konsole der Gateway-Appliance zu verbinden, um mit dem Menüpunkt „2“ das Netzwerk-Setup anzupassen. Die anfänglichen Zugangsdaten sguser/sgpassword verrät ebenfalls die Dokumentation.
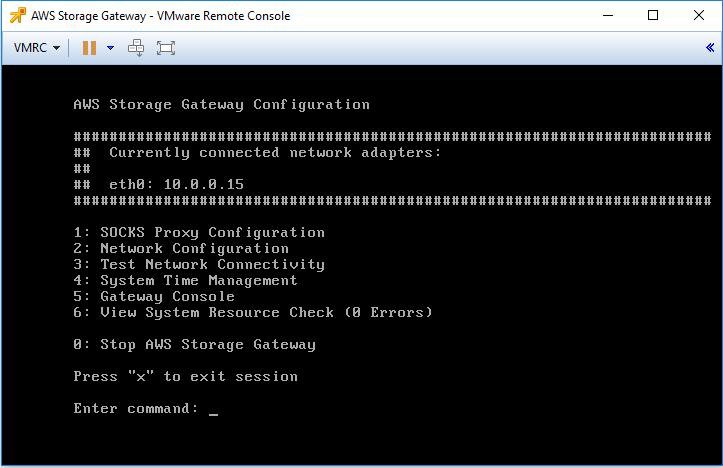 Abbildung 3: Die Optionen bei der Konfiguration (Quelle: Amazon Web Services)
Abbildung 3: Die Optionen bei der Konfiguration (Quelle: Amazon Web Services)
Wurde die IP-Adresse der VM passend zum lokalen Speichernetzwerk gesetzt, kann der Admin das Aufsetzen des Storage-Gateway-Services im entsprechenden Assistenten der AWS-Management-Console fortsetzen, wozu dieser den Nutzer auffordert, den Gateway-Service mit der eben eingerichteten IP-Adresse der Gateways-Appliance zu verbinden.
Hierbei passiert die eigentliche Magie, welche dafür sorgt, dass lokale Anwendungen ohne explizites Einrichten eines Virtual Private Network (VPN) oder Konfigurieren etwaiger HTTPS-Endpunkte auf Cloud-Speicher zugreifen.
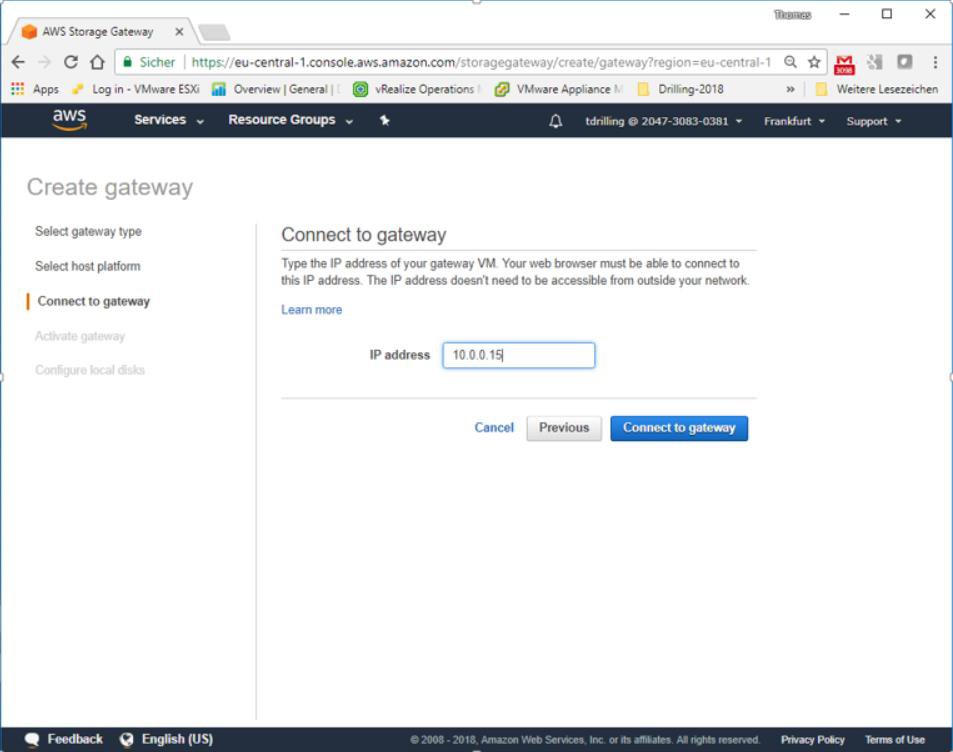 Abbildung 4: Mit dem Gateway verbinden (Quelle: Amazon Web Services)
Abbildung 4: Mit dem Gateway verbinden (Quelle: Amazon Web Services)
Damit allerdings das AWS Storage Gateway korrekt funktioniert, benötigt es die in Abbildung 5 aufgeführten Ports, wobei einige Ports von allen Gateway-Typen verwendet werden, wie 80, 443, 22, 53 (DNS) und 123 (NTP), während andere bei bestimmten Gateway-Typen zum Einsatz kommen, beim Volume-Gateway zum Beispiel 3260 (iSCSI).
Übrigens muss Port 80 für die AWS-Storage-Gateway-VM nicht öffentlich zugänglich sein. Die Zugangsebene auf Port 80 hängt von der Netzwerkkonfiguration ab. Aktiviert der Nutzer das Gateway zum Beispiel von der AWS-Storage-Gateway-Konsole aus, muss lediglich der Host, von dem aus der Nutzer die Verbindung zur Konsole herstellt, Zugriff auf Port 80 des Gateways haben.
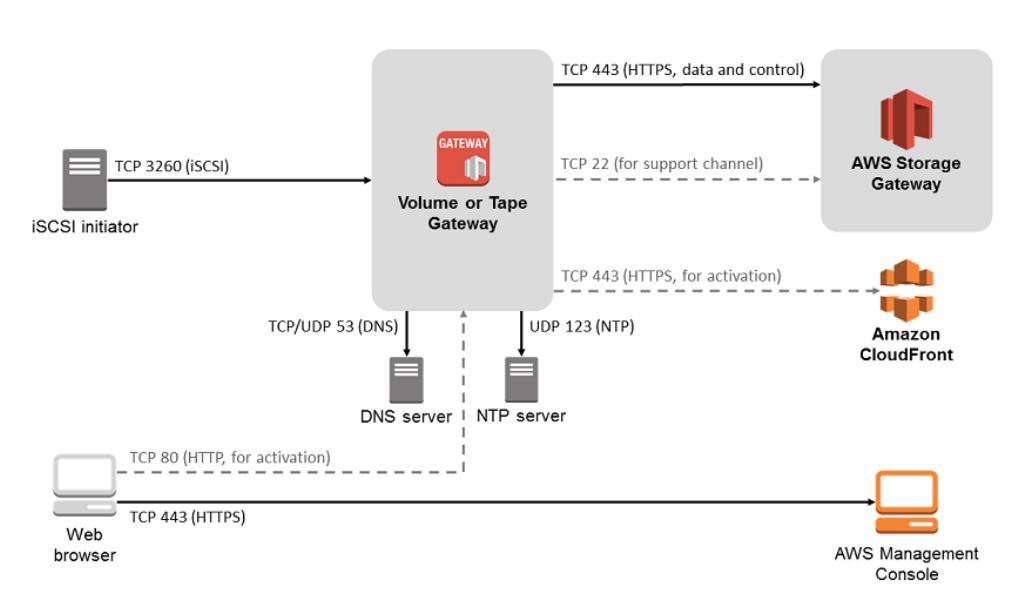 Abbildung 5: Erstellungstyp auswählen (Quelle: Amazon Web Services)
Abbildung 5: Erstellungstyp auswählen (Quelle: Amazon Web Services)
Zum Abschluss des Assistenten muss der Admin das Gateway aktivieren, wozu er die Gateway-Zeitzone und den Gateway-Namen angibt und dann auf Activate Gateway klickt. Ab jetzt entstehen Kosten. Das Kostenlose AWS-Kontingent umfasst lediglich die ersten 100 GB Daten, die über das Gateway gespeichert werden ein. Zusätzlich zum Nutzungspreis des Gateways fallen dann die üblichen Speicherpreise für Datenspeicherungspreise für S3 an. Diese sind wie üblich in Mitteleuropa höher als in den USA.
Lokale Disks und ISCSI-Targets
Das Gateway ist nun prinzipiell einsatzbereit. Der nächste Schritt besteht darin, dass der Nutzer in der Gateway-Konsole die lokalen Disks für Cache- und Upload-Buffer im Gateway bekannt macht, wozu er bei markiertem Gateway im Menü Actions den Eintrag Edit local disks wählt.
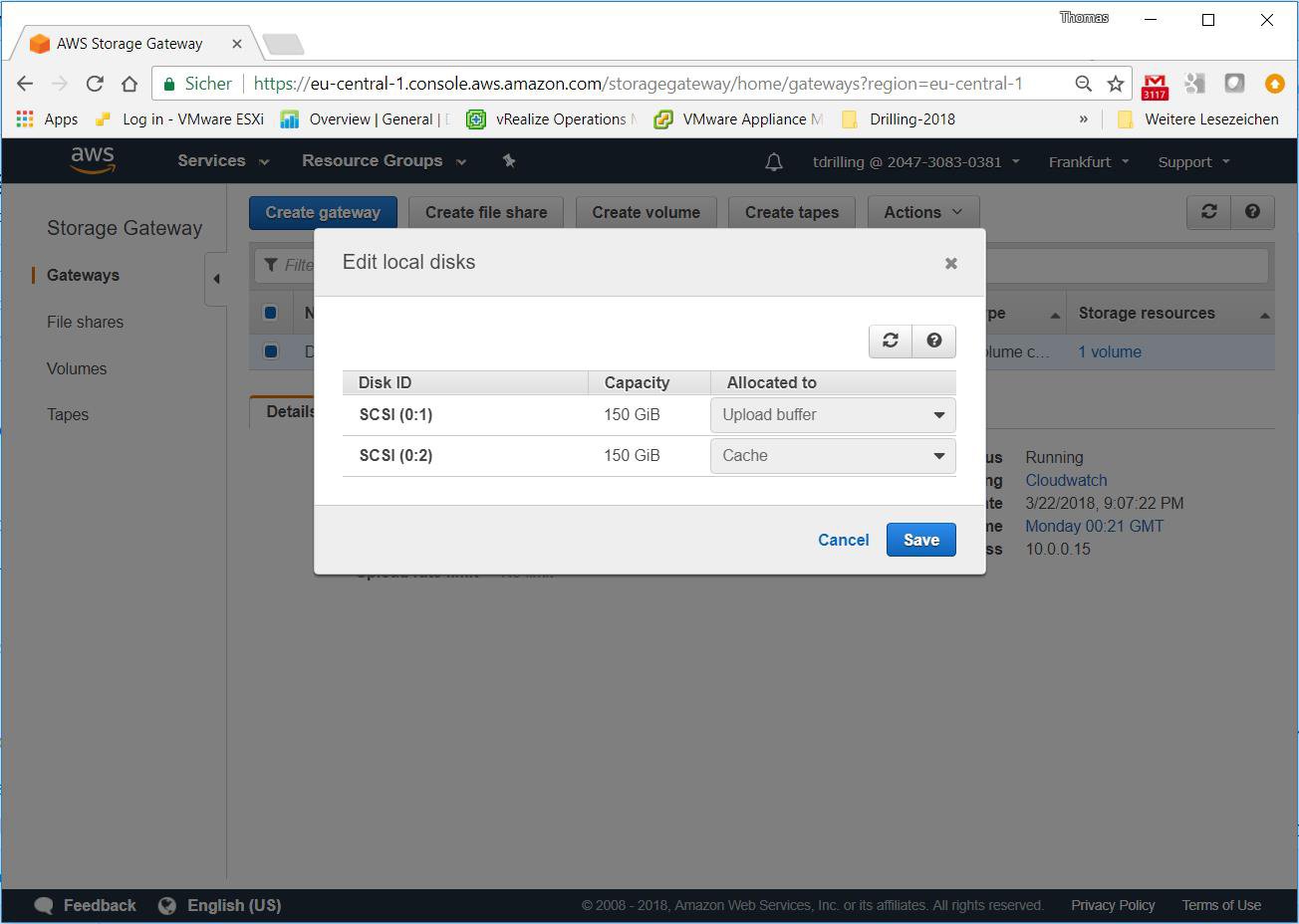 Abbildung 6: Disk-Kapazität anzeigen (Quelle: Amazon Web Services)
Abbildung 6: Disk-Kapazität anzeigen (Quelle: Amazon Web Services)
Danach kann er ebenfalls im Storage-Gateway-Dashboard der AWS Management Console im Menü Volumes ein erstes iSCSI-Target/Volume anlegen, wobei er in puncto Sicherheit noch die Wahl hat, optional CHAP/PAP zu konfigurieren oder die berechtigen iSCSI-Initiatoren anzugeben.
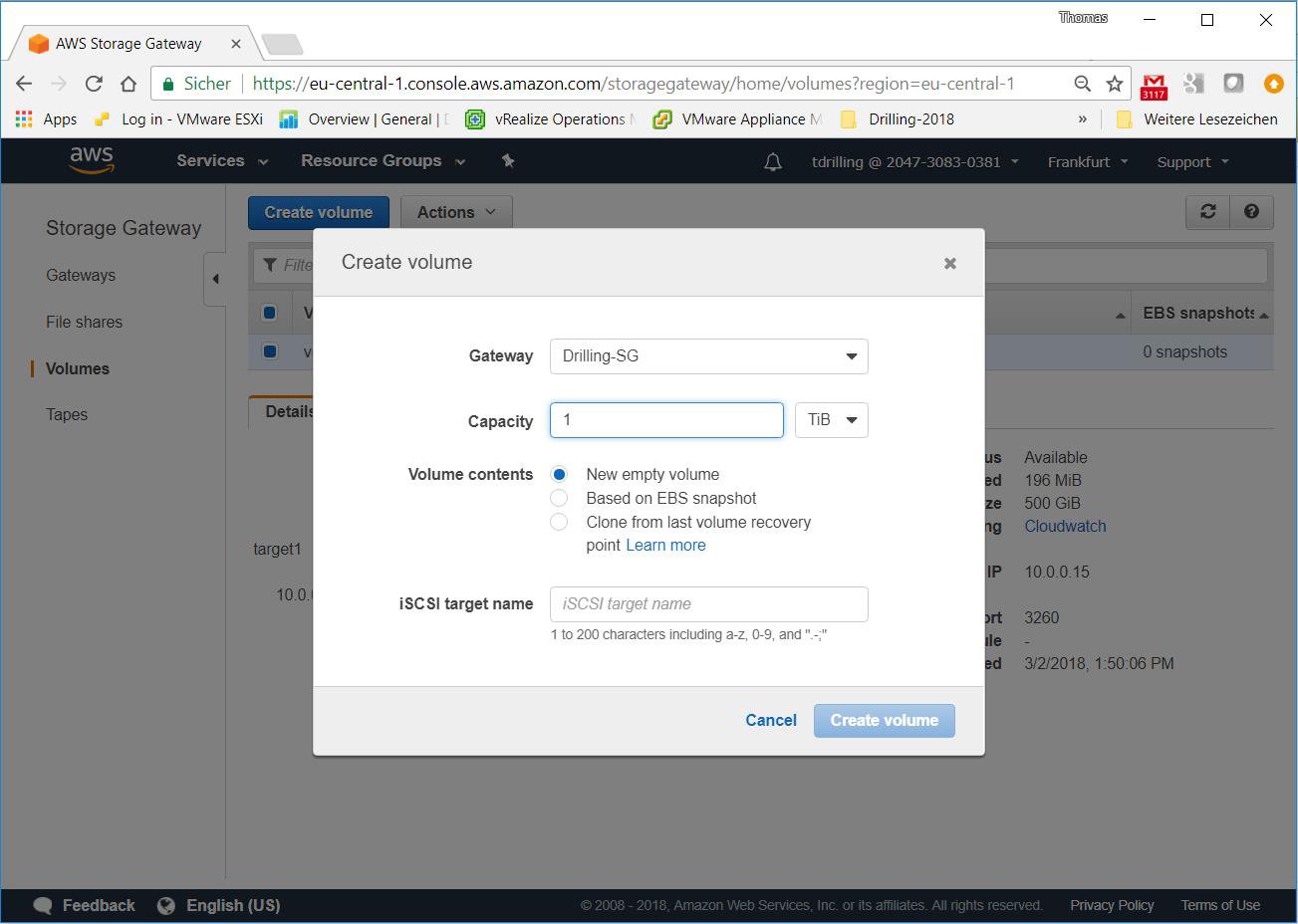 Abbildung 7: Neues Volumen anlegen (Quelle: Amazon Web Services)
Abbildung 7: Neues Volumen anlegen (Quelle: Amazon Web Services)
Wie das Einrichten von iSCSI-Software-Speicheradaptern, das Zuweisen von Kernel-Adaptern für die Portbindung, das Hinzufügen von iSCSI-Targets und das Einrichten von VMFS-Datastores auf der VMware-Seite funktioniert, sollte dem vSphere-Admin bekannt sein und hier nicht weiter erläutert werden.
Und noch eine abschließende Anmerkung zur Sicherheit: alle zwischen der Gateway-Appliance und dem Simple Storage Service (S3) übertragenen Daten sind SSL-verschlüsselt. Zusätzlich verschlüsselt AWS alle vom AWS Storage Gateway in S3 gespeicherten Daten serverseitig mit Amazon S3-Managed Encryption Keys (SSE-S3).
Folgen Sie SearchStorage.de auch auf Twitter, Google+, Xing und Facebook!