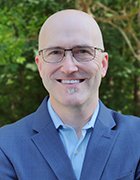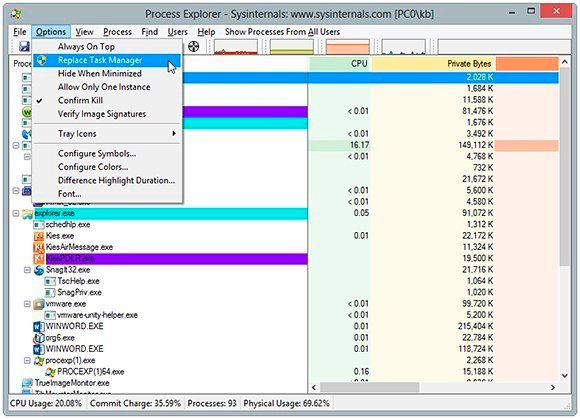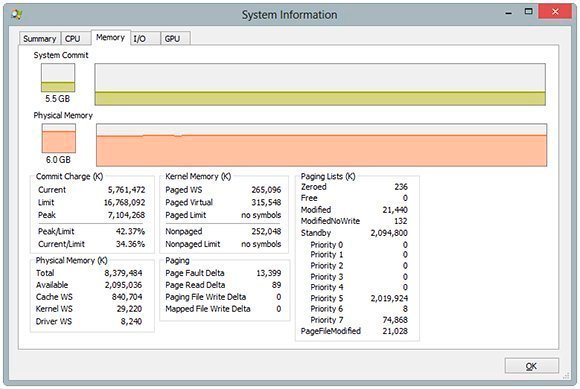Windows Sysinternals: Mit Process Explorer zur optimalen System-Analyse
Im Vergleich zum Task Manager bietet der Process Explorer weitaus mehr Analyse-Möglichkeiten. Ein Überblick über die wichtigsten Funktionen.
IT-Administratoren sind nur so gut wie die Fähigkeiten und Tools, die Ihnen zur Verfügung stehen. Normalerweise bin ich dabei der Überzeugung, dass man bekommt, was man bezahlt, vor allem wenn es um Tools für IT-Administratoren geht. Es gibt aber durchaus auch Ausnahmen, vor allem die Microsoft Sysinternals-Tools und speziell der Process Explorer sind sehr wertvolle Werkzeuge, wenn es um Fehlersuche und alle Arten von Netzwerk-Diagnostik geht. Process Explorer ist ideal für Windows-Administratoren in großen und kleinen Unternehmen, Sicherheitsexperten oder Heimanwender, die zuhause Probleme lösen müssen.
Im Folgenden stelle ich Ihnen ein paar Funktionen des Process Explorer vor, die einige der tagtäglichen Aufgaben im Windows-Management deutlich erleichtern können.
Task Manager durch Process Explorer ersetzen
Der Task Manager ist ein wichtiges Werkzeug für die Systemanalyse. In Windows 7 und früher war dieser zwar bereits sehr nützlich, aber erst der Task Manager in Windows 8 brachte mehrere Verbesserungen, die Ihn dem Process Explorer ähnlicher machen. Aber wenn Sie standardmäßig den Process Explorer statt dem Task Manager nutzen wollen, dann können Sie den Task Manager auch ganz durch den Process Explorer ersetzen. Klicken Sie dazu im Process Explorer einfach auf das Menü Options und wählen Sie Replace Task-Manager. Wenn Sie zukünftig den Task-Manager über die verschiedenen Bereiche aufrufen, also über das Kontextmenü der Taskleiste, mit der Tastenkombination STRG + ALT + ENTF oder durch die Eingabe von taskmgr, öffnet sich automatisch der Process Explorer. Achten Sie aber in diesem Fall darauf, dass Sie den Process Explorer auf einem Verzeichnis des Rechners speichern, das weiterhin verfügbar bleibt.
Prozesse mit Process Explorer schneller beenden
Wie Sie durch die Informationen im obigen Screenshot sehen können, wird mein Windows 8-Rechner oft ziemlich stark belastet. Angesichts der virtuellen Maschinen und Sicherheitstests sowie den vielen Tools, die ich manchmal laufen lasse, muss ich ständig eingefrorene Prozesse beenden oder untersuchen. Außerdem verbringe ich viel Zeit damit herauszufinden, was meinem Computer immer so langsam macht. Nur scheinbar triviale Windows-Verwaltung, denn diese Vorgänge summieren sich und kosten viel Zeit, wenn nicht das richtige Werkzeug zur Verfügung steht. Die Fähigkeit, Prozesse und alle untergeordneten Prozesse zur gleichen Zeit zu beenden, ist eine der wertvollsten Funktionen in Process Explorer. Wenn Sie mehr als einen Prozess gleichzeitig beenden wollen, können Sie das schnell durch einfaches Auswählen im Prozessbaum und Drücken von Shift + Delete durchführen. Dies ist besonders praktisch, wenn Web-Browser und sogar Explorer, oder ein untergeordneter Prozess dieser Programme, die Ursache für das Problem sind.
Anzeigen der Eigenschaften laufender Prozesse
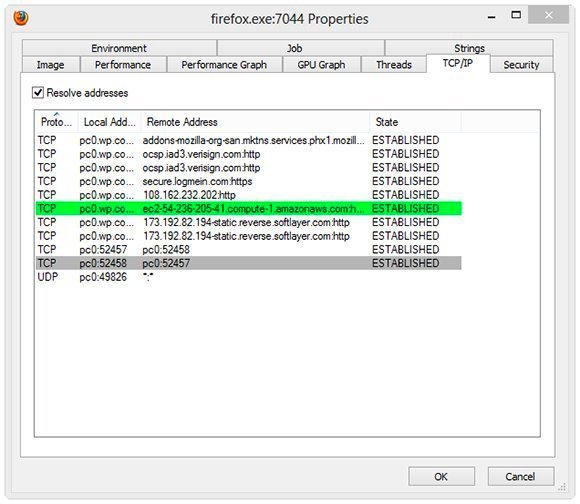
Durch Rechtsklick auf einen Prozess und Auswahl von Eigenschaften/Properties erhalten Sie Zugriff auf ein effizientes Features zur Analyse der System-Sicherheit bzw. von Malware. Wie Sie in Abbildung 2 sehen können, erhalten Sie auf diese Weise Umgebungsvariablen, einzigartige Text-Strings und spezifische Informationen für jeden Prozess. Was wirklich wertvoll ist, sind die TCP/IP-Sitzungen, die jeder Prozess verwendet. Es ist immer etwas los im Hintergrund, auch wenn man es nicht vermutet. Solche Analysen sind vor allem im Sicherheitsbereich sehr wertvoll.
Anzeigen der Systemauslastung mit Sysinternals Process Explorer
Neben diesen Informationen können Sie im Process Explorer aber noch weit mehr Informationen über Ihr System erhalten. So können Sie zum Beispiel auch die Details Ihres Windows-PCs sehen, indem Sie auf das Menü View und System Information klicken. Process Explorer bietet Ihnen hier einen sehr detaillierten Überblick über die Systemauslastung, beispielsweise zur Speicherauslastung, wie in Abbildung 3 dargestellt. Solche Informationen können für eine Fehlersuche immens wichtig sein, werden Ihnen aber auch bei der Planung von System-Upgrades oder für neue Anwendungen wie Office 2013 und Anti-Malware-Software gute Dienste leisten.
Sie können Process Explorer aber auch als Teil von Security-Trainings nutzen. So können Sie Windows-Nutzern beispielsweise zeigen, welche Prozesse ausgeführt werden, wenn bestimmte Anwendungen gestartet werden. Wenn Sie es vorziehen, Process Explorer nicht herunterzuladen und auszuführen, können Sie das Tool auch ohne Installation direkt von live.sysinternals.com laufen lassen. Am besten ist es allerdings, Sie installieren die gesamte Windows Sysinternals Suite auf einen USB-Stick und nutzen die einzelnen Tools dann, wann und wo Sie es wollen. Auch interessant in diesem Bereich ist der Process Monitor, vor allem im Hinblick auf die Registry und Dateizugriffe. Es gibt aber noch zahlreiche weitere Möglichkeiten, den Process Explorer einzusetzen.
Sie könnten wahrscheinlich die nächsten Monate mit Process Explorer verbringen und immer noch nicht alle Möglichkeiten des Tools beherrschen. Es ist aber generell gut zu wissen, dass solche Tools über Windows Sysinternals erhältlich sind. Der wirklich schwierige Teil besteht dann darin, sich die Zeit zum Erlernen der wichtigsten Funktionen zu nehmen.