
md3d - stock.adobe.com
SQL Server 2019 mit Cumulative Update 14 installieren
Die Installation von SQL Server 2019 mit dem Cumulative Update 14 ist auf Windows-Servern mit grafischer Oberfläche und auf Server Core möglich. Wir zeigen die Konfiguration.
Für die Installation von Microsoft SQL Server 2019 gibt es mehrere Möglichkeiten. Neben der Installation auf Windows-Servern mit grafischer Oberfläche, zum Beispiel auf Windows Server 2022, kann man die Installation auf Windows Server Core durchführen. Da hier keine grafische Benutzeroberfläche zur Verfügung steht, sind aber andere Schritte notwendig.
Unabhängig davon, wie Sie die Installation angehen, sollten Sie in jedem Fall das aktuelle kumulative Update (Cumulative Update, CU) für SQL Server 2019 installieren. Das gilt sowohl bei der Installation auf Server Core als auch auf Windows Server 2022. Generell sollte mindestens CU 14 zum Einsatz kommen, da in diesem Update die wichtigsten Sicherheitslücken bis Ende 2021 erfasst sind und die Kompatibilität mit Windows Server 2022 gegeben ist.
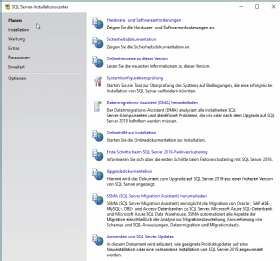
Installationsdateien von SQL Server 2019
Microsoft stellt die Installationsdateien von SQL Server 2019 unter anderem als Evaluierungsversion zur Verfügung. Neben den dauerhaft kostenlosen Editionen Developer (entspricht Enterprise) und Express, können im Evaluierungscenter von Microsoft die anderen Editionen heruntergeladen werden.
Die Installationsdateien umfassen nicht das aktuelle kumulative Update. Dieses lässt sich aber im Download-Center von Microsoft in der aktuellen Version herunterladen.
SQL Server Management Studio (SMSS) ist kein Bestandteil mehr des Installationspakets. Microsoft stellt SMSS als eigenen Download zur Verfügung, zusammen mit Azure Data Studio, einer Alternative zum SMSS. Die Installation des Verwaltungsprogrammes sollte idealerweise auf einer Arbeitsstation mit Windows 10/11 erfolgen, nicht direkt auf dem Datenbankserver, um diesen nicht unnötig zu belasten. Der Download von SMSS mit Azure Data Studio ist kostenlos bei Microsoft möglich.
Installation von SQL Server 2019
Grundsätzlich sollte das Betriebssystem auf dem aktuellen Stand sein. Das lässt sich über die Windows-Update-Funktion erledigen. Ob auf dem Server die Installation ohne Probleme erfolgen kann, lässt sich über die Menüpunkte Systemkonfigurationsprüfung und Planen in Erfahrung bringen. Die Tests führt SQL Server 2019 später bei der Installation ebenfalls durch.
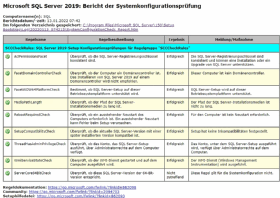
Die eigentliche Installation von SQL Server 2019 startet man über Neue eigenständige SQL Server-Installation oder Hinzufügen von Funktionen zu einer vorhandenen Installation über den Menüpunkt Installation.
Die Warnung, dass das Installationsprogramm nicht selbstständig die Firewall-Regeln in Windows erstellen kann, die für die Verbindung zum Server über das Netzwerk notwendig sind, können Sie einfach bestätigen. Die Regeln lassen sich nachträglich auf dem Server integrieren. Der TCP-Port 1433 sollte für die Verbindung zum Server über das Netzwerk freigeschaltet sein. Sind mehrere Instanzen im Einsatz, kommen noch TCP/UDP 1434 und weitere Ports hinzu. Welche Ports für die einzelnen Funktionen freigeschaltet werden sollten, zeigt Microsoft auf der Seite Configure the Windows Firewall to Allow SQL Server Access.
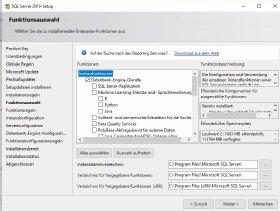
Für die Installation sollten bei Funktionsauswahl nur die Features ausgewählt werden, die auf dem Server zum Einsatz kommen müssen. Das spart Systemressourcen. Sind später weitere Funktionen notwendig, lassen sich diese über das Installationsprogramm nachträglich hinzufügen. Der wichtigste Dienst ist der Datenbankdienst selbst. Dieser wird durch Auswahl von Datenbank-Engine-Dienste installiert. Sinnvoll ist zudem die Auswahl von Konnektivität der Clienttools.
Datenträger für Programmdateien, Datenbanken und Transaktionsprotokolle
Im Rahmen der Installation muss man auswählen, in welches Verzeichnis die Programmdateien installiert werden sollen. Generell ist es sinnvoll, die Programmdateien von den Datenbankdateien zu trennen. Für die Transaktionsprotokolle sollte ebenfalls aus Leistungsgründen ein eigener, physischer Datenträger zum Einsatz kommen.
Bei der Installation wird der Name der aktuellen Instanz festgelegt. Hier ist es möglich, neben dem Standardnamen MSSQLSERVER einen eigenen Namen zu definieren. Bei der Verbindung zum Server ohne Angabe einer bestimmten Instanz verwendet SQL-Server die Standard-Instanz. Auf einem Server lassen sich aber auch mehrere Instanzen installieren. Dabei sollte man für die Instanzen und deren Dateien eigene Datenträger vorsehen, um den Server nicht unnötig zu belasten.
Serversortierung und Dienste konfigurieren
Im Assistenten wird außerdem die Serversortierung festgelegt. Diese lässt sich zwar später ändern, allerdings nur mit viel Aufwand für den Server und die angebundenen Datenbanken. Daher sollte vor der Bestätigung der jeweiligen Sortierung genau überprüft werden, welche Sortierung (Collation) von den Anwendungen und geplanten Datenbanken gefordert ist. Hier gibt es verschiedene Anforderungen.
Die Systemdienste, deren Startstatus und die verwendeten Benutzer lassen sich an dieser Stelle konfigurieren. Es ist zudem möglich, nach der Installation des Servers in den Dienste-Einstellungen von Windows-Servern diese zu ändern.
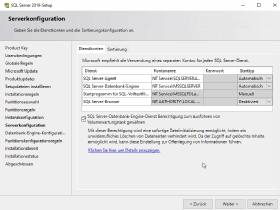
Datenbank-Engine konfigurieren
Im Assistenten zur Installation von SQL Server 2019 steuern Sie außerdem die Verzeichnisse, in denen die Datenbankdateien abgelegt werden. Hier ist es sinnvoll, Datenbankdateien, Transaktionsprotokolle und die Cache-Datenbank TempDB auf unterschiedlichen Datenträgern zu speichern.
Das kann die Leistung spürbar verbessern. Auch die Verwendung von SSDs oder anderen Flash-Datenträgern für die Transaktionsprotokolle und TempDB können die Leistung des Servers verbessern.
Cumulative Update 14 installieren
Sobald der eigentliche Datenbankserver installiert ist, kann man über die Installationsdatei des CUs die Aktualisierung zur neusten Version vornehmen. Auch für CUs bietet Microsoft eine eigene, grafische Oberfläche, die sogar auf Server Core funktioniert.
Nach dem Klick auf Aktualisieren startet das Update. Der Vorgang ist bei allen CUs identisch. Wichtig ist, dass die Aktualisierung ohne Fehler durchläuft und eventuell beendete Systemdienste nach der Aktualisierung wieder gestartet werden.
Installation auf Windows Server Core
Wir zeigen in den nächsten Abschnitten die Installation von SQL Server 2019 auf Core-Servern. Um hier das aktuelle CU zu installieren, starten Sie auf dem Core-Server die Installation von CUs mit dem Befehl:
Setup.exe /qs /IAcceptSQLServerLicenseTerms /Action=Patch /AllInstances
Zwar steht eine grafische Oberfläche zur Verfügung, diese ist aber eingeschränkt. Die Installation ist auf diesem Weg mit allen Editionen möglich. Die Oberfläche lässt sich mit folgendem Befehl starten:
.\setup.exe /UIMODE=EnableUIOnServerCore
Soll SQL Server 2019 neu auf einem Server installiert werden, führt folgender Befehl zum Ziel:
.\setup /UIMODE=EnableUIOnServerCore /Action=Install
Das funktioniert ebenso in Windows Server 2022. Neben der grafischen Oberfläche ist die Installation von SQL Server 2019 über verschiedene Optionen des Installationsprogrammes möglich. Mit der Option /q startet der Quiet-Modus ohne Rückfragen.
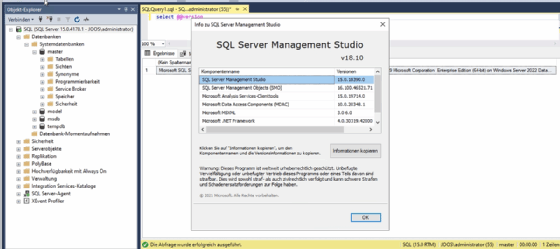
Im Rahmen der Installation über die Befehlszeile lassen sich mit dem Parameter /IAcceptSQLServerLicenseTerms die Lizenzbedingungen bestätigen. Mit /Action=install startet eine Neuinstallation.
Per /TCPEnabled=1 kann der Server nach der Installation über das Netzwerk verwaltet werden. Der Parameter /Instancename MSSQLSERVER legt den Instanznamen fest, /Feature=SQLENGINE installiert die Datenbank-Engine und /SQLSVCACCOUNT=<Benutzername> legt den Benutzernamen fest. Die Sortierung sollte hier dem Parameter /SQLCOLLATION Latin1_General_CI_AS richtig gesetzt werden.
Diese Parameter sind nur Beispiele. Wer sich umfassender mit dem Thema auseinandersetzen möchte, kann alle Parameter auf der Microsoft-Hilfeseite studieren. Auch auf Server Core muss für den Netzwerkzugriff der TCP-Port 1433 freigegeben werden. Das kann über das Netzwerk mit dem Windows Admin Center, der erweiterten Konsole für die Windows-Firewall erfolgen oder in der PowerShell auf dem Core-Server:
New-NetFirewallRule -DisplayName "SQL Server" -Direction Inbound -Protocol TCP -LocalPort 1433 -Action allow








