
leowolfert - Fotolia
Azure Automation: Windows- und Linux-Server zentral updaten
Mit Azure Automation und dem Windows Admin Center können zentral Updates für Windows- und Linux-Server verteilt werden. Der Beitrag erklärt Schritt für Schritt die Vorgehensweise.
Das Update-Management in Azure Automation ermöglicht die zentrale Verwaltung von Updates für Windows und Linux. Ein Vorteil dabei besteht darin, dass sich dadurch in der Cloud zentral Richtlinien vorgeben lassen, mit denen Computer aus verschiedenen Rechenzentren und auch in Microsoft Azure mit Updates versorgen lassen. Die Lösung arbeitet zur Updateverwaltung auch mit Windows Server Update Services (WSUS) zusammen. Im Fokus der Lösung stehen Rechenzentren. Clients können mit dem System nicht aktuell gehalten werden, das gilt auch für Windows 7 und Windows 10.
Neben der Steuerung von Updates können mit Azure Automation auch Berichte der Server angezeigt werden, das funktioniert auch für Linux. Unterstützt werden Windows Server 2012/2016 und Windows Server 2019. Auch CentOS 6/7, RHEL 7/7 und SUSE ab Version 12 sowie Ubuntu ab Version 14.04 können angebunden werden.
Erkennt die Updateverwaltung in Azure, dass auf einem angebundenen Computer Updates fehlen, wird eine Aktualisierung durchgeführt. Dabei kann auch eine lokale Synchronisierung des Computers mit WSUS erfolgen. Die Updateverwaltung ist die übergeordnete Instanz, welche alle angebundenen Computer überwacht und Updates anstößt. Die eigentlichen Updates erhalten die Server anschließend von WSUS oder Microsoft Update. Parallel dazu arbeitet das Update Management in Azure Automation auch mit Microsoft Endpoint Configuration Manager zusammen.
Azure Updateverwaltung einrichten
Um Updates für Windows oder Linux einzurichten, kann das Azure-Portal verwendet werden, alternativ das Windows Admin Center. Lokale Server in Netzwerken, in denen das Windows Admin Center in Betrieb ist, können nach der Einbindung des Admin Centers an Microsoft Azure (Einstellungen\Azure) direkt im Windows Admin Center an Azure Automation Update Management angebunden werden.
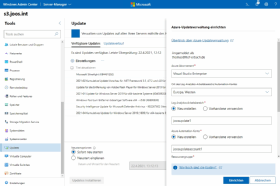
Über den Bereich Update im Windows Admin Center eine Anbindung des jeweiligen Servers erfolgen. Bei der ersten Anbindung eines Servers an Azure Automation, kann über das Windows Admin Center auch gleich ein Konto für Azure Automation, eine Ressourcengruppe und ein Log-Analytics-Bereich angelegt werden.
Sobald Azure Automation Update Management beziehungsweise Updateverwaltung eingerichtet ist, zeigt das Admin Center über den Menüpunkt Updates die verfügbaren Updates für den Server an. Durch das Markieren von Updates wird die Schaltfläche „Updates installieren“ aktiv. So können Updates aus dem Windows Admin Center heraus installiert werden.
Auch der Neustart des Servers kann hier konfiguriert werden. Nach der Anbindung des Servers an Azure-Updateverwaltung übernimmt diese die Steuerung des Neustarts und den Start der Installation auf Basis der Richtlinien in der Cloud.
Im unteren Bereich erscheint nach der Anbindung an Azure Automation Update Management die Information Updates und Neustarts werden durch die Azure-Updateverwaltung verwaltet. Hier sind auch Links zum Azure-Portal zu finden, mit denen die Funktion verwaltet werden kann. Durch einen Klick auf den Link, öffnet sich die Verwaltung der Azure-Updateverwaltung im Browser. Die Konfiguration kann parallel zur Verwaltung der Updatesteuerung des Servers im Windows Admin Center aufgerufen werden.
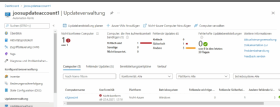
Im Azure-Portal ist bei Updateverwaltung im Azure-Automation-Konto zu sehen, welche Server angebunden sind. Hier sind die internen Servernamen zu sehen, die bereits angebunden wurden. Bei Fehlende Updates zeigt die Azure-Updateverwaltung an, bei welchen Servern Updates fehlen und welche Updates noch installiert werden müssen. Für jeden angebundenen Server zeigt die Azure-Updateverwaltung an, ob er konform ist, oder ob Updates fehlen.
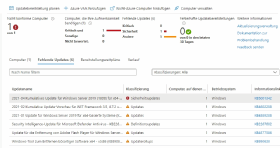
Über Updatebereitstellung planen ist es möglich, die Bereitstellung der angebundenen Server über Richtlinien zu steuern. Hier kann für Windows und Linux festgelegt werden, welche Server, wann automatisiert Updates durchführen sollen, und wann die Neustarts erfolgen sollen.
Nachdem Server an Azure-Updateverwaltung angebunden wurden, sollten Bereitstellungspläne mit „Updatebereitstellung planen“ konfiguriert werden. Im unteren Bereich kann bei Neustartoptionen festgelegt werden, wann ein Server neu starten soll. Generell kann der automatische Neustart deaktiviert werden. Auch das automatische Installieren von Updates und anschließender Neustart sind hier konfigurierbar.
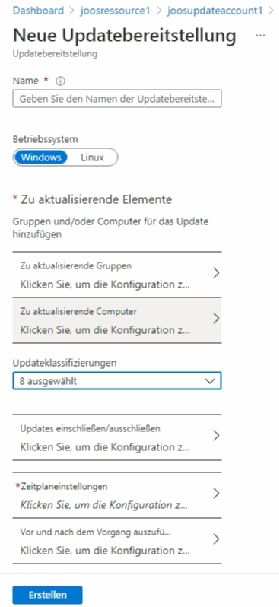
Über Nicht-Azure-Computer hinzufügen kann eine Anleitung aufgerufen werden, wie sich Computer anbinden lassen. Der beste und einfachste Weg ist aber sicherlich das Windows Admin Center, da hier alle Aufgaben in der webbasierten Oberfläche des Admin Centers vorgenommen werden können.
Azure-VMs an Azure Automation Update Management anbinden
Auch Azure-VMs können an Azure Automation Update Management angebunden werden. Im Dashboard einer VM steht dazu der Menüpunkt Gast- und Hostupdates zur Verfügung. Hierüber kann mit Zu Updateverwaltung wechseln die Anbindung an Update-Management vorgenommen werden.
Anschließend kann das erstellte Automation-Konto ausgewählt werden. Mit Aktivieren wird die jeweilige VM anschließend an Azure Automation angebunden.
Neben der Anbindung über das Windows Admin Center und das Webportal, kann der Agent für Windows und Linux auch aus dem Portal heruntergeladen und auf anderen Wegen auf die Server installiert werden, zum Beispiel über Microsoft Endpoint Configuration Manager. Über Agents-Verwaltung in der Azure Automation-Steuerung stehen die Agenten für Windows und für Linux zur Verfügung.
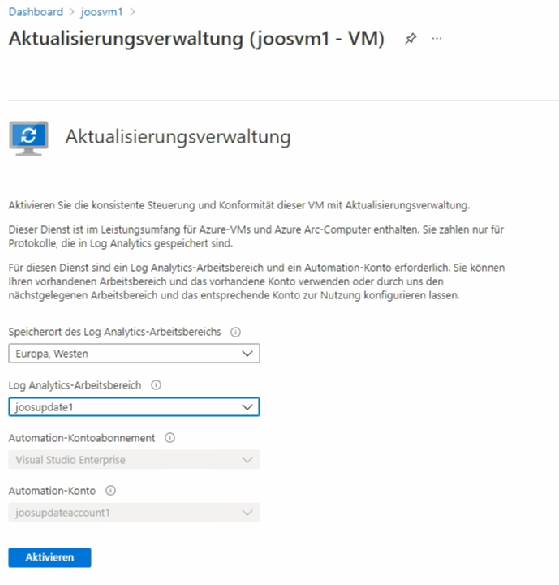
Computer aus der Azure-Updateverwaltung entfernen
Die Azure-Updateverwaltung wird über den Microsoft Monitoring Agent an Server angebunden. Sollen Server wieder von dem Dienst getrennt werden, reicht es aus den Agenten über appwiz.cpl vom Server zu entfernen. Dadurch wird der Server auch aus dem Log-Analytics-Bereich entfernt. Nach der Aktualisierung der Ansicht kann die Installation der Updates und deren Steuerung wieder ohne Azure-Updateverwaltung vorgenommen werden. Auf dem gleichen Weg kann ein Server aber auch jederzeit wieder an die Cloud-Lösung angebunden werden.





