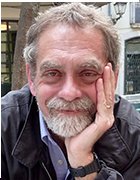iSCSI-Targets auf Failover-Clustern unter Windows Server 2012 konfigurieren
Wenn Sie iSCSI Targets auf Failover Clustern mit Windows 2012 einsetzen wollen, zeigen wir Ihnen in diesem Leitfaden, wie das funktioniert.
Neu in Windows Server 2012: Die Microsoft-Software iSCSI Target ist jetzt Teil des Betriebssystems und Cluster-fähig. Damit können Sie lokales oder geteiltes Storage in der Form von virtuellen Festplatten (VHDs) für Clients in Ihrem gesamten Netzwerk über Ihre bestehende Infrastruktur zur Verfügung stellen. So kann die Verwendung von iSCSI Targets auf niedrigere Kosten für Ihr Rechenzentrum hinauslaufen.
In diesem Artikel finden Sie Tipps zur Konfiguration von iSCSI Targets in einem Failover Cluster mit Windows Server 2012. Sie erfolgt mit Hilfe von Server Manager, Failover Cluster Manager und PowerShell-Cmdlets.
Schritte zur Konfiguration von iSCSI-Targets im Cluster
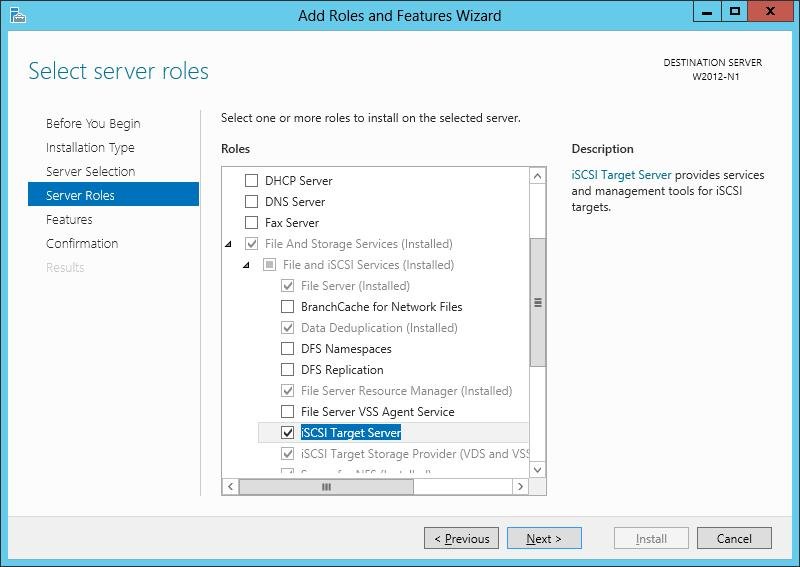
Abbildung 1: Installation der Rolle iSCSI-Target-Server über den Server Manager
Der erste Schritt bei der Konfiguration von iSCSI Targets und der dazugehörigen virtuellen Festplatten-LUNs unter Windows Server 2012 besteht darin, die Rolle iSCSI-Target-Server zu installieren. Dies lässt sich im Server Manager erledigen, indem Sie dort das „Manage“-Menü aufrufen und darin „Add Roles“ und „Features“ auswählen. Erweitern Sie im Dialog zur Rollen-Auswahl „File and Storage Services“, dann „File and iSCSI Services“ und wählen Sie „iSCSI-Target-Server“ (Abbildung 1). Dies muss auf jedem Server des Failover-Clusters einzeln erfolgen. Alternativ lässt sich die Server-Rolle iSCSI Target mit folgendem PowerShell-Cmdlet installieren:
PS C:\> Install-WindowsFeature –name FS-iSCSITarget-Server
Nachdem Sie die Rolle iSCSI-Target-Server installiert haben, sehen Sie einen neuen laufenden Dienst mit der Bezeichnung Microsoft iSCSI Software Target. Ebenfalls zu sehen ist unter Umständen ein Service namens Microsoft iSCSI Initiator Service. Dieser startet, wenn Sie auf der Client-Seite zum ersten Mal das Systemsteuerungsapplet iSCSI Initiator ausführen, um eine Verbindung mit virtuellen iSCSI-LUNs herzustellen, die vom iSCSI-Target-Server bedient werden. In unserer Konfiguration handelt es sich dabei um einen hochverfügbaren virtuellen iSCSI-Target-Server, der auf einem Failover-Cluster unter Windows läuft.
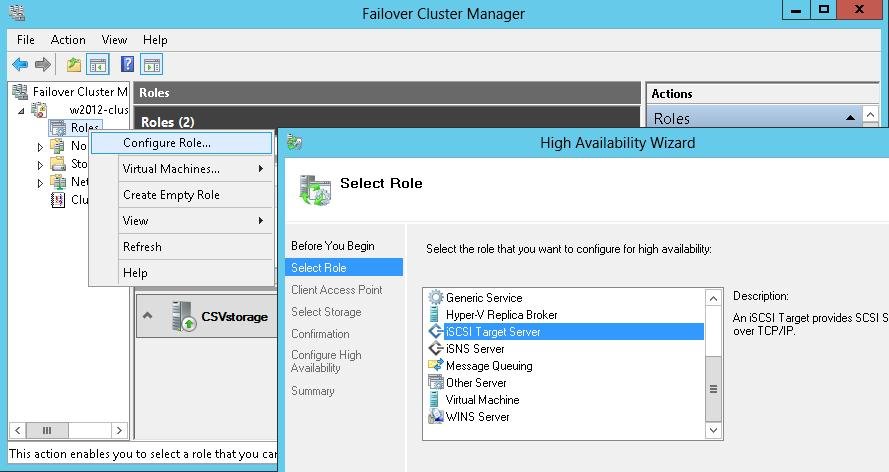
Abbildung 2: Hinzufügen der Rolle iSCSI-Target-Server im Failover Cluster Manager
Im nächsten Schritt müssen Sie der iSCSI-Target-Software bekannt machen, dass sie in einem Failover Cluster verwendet wird. Dazu können Sie im Tools-Menü des Server Manager den Failover Cluster Manager auswählen. Eine neue Failover-Cluster-Rolle lässt sich erstellen, indem Sie mit der rechten Maustaste im linken Bereich auf „Roles“ klicken und dann „Configure Role...“ (Abbildung 2) auswählen. Dies muss für den gesamten Cluster nur einmal erfolgen. Es sei denn, Sie wollen mehrere virtuelle iSCSI-Target-Server mit jeweils eigenem Storage konfigurieren.
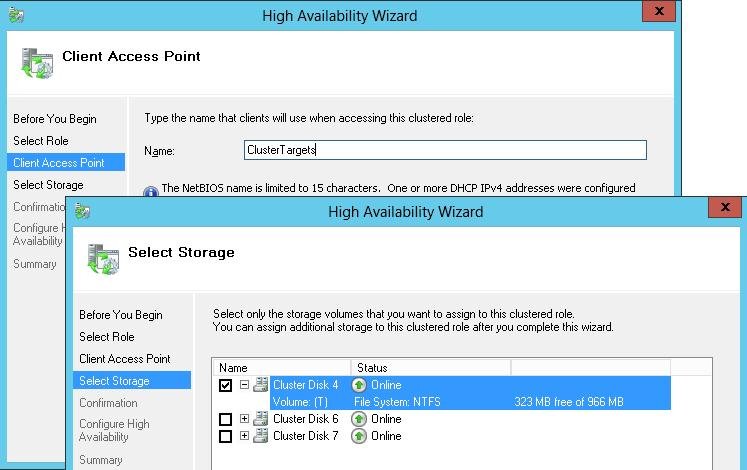
Abbildung 3: Namen des virtuellen Netzwerks und Storage für den iSCSI-Target-Server angeben
Als Nächstes wählen Sie die Rolle iSCSI-Target-Server aus, indem Sie den NetBIOS-Netzwerknamen des virtuellen iSCSI-Target Servers eingeben, den die Clients nutzen sollen (Abbildung 3). Alternativ können Sie dafür auch das PowerShell-Cmdlet Add-ClusteriSCSITargetServerRole verwenden, in dem Sie den Namen des iSCSI Targets und die dazugehörige Storage-Festplatte angeben:
PS C:\> Add-ClusteriSCSITargetServerRole –name ClusterTargets –Storage "Cluster Disk 4"
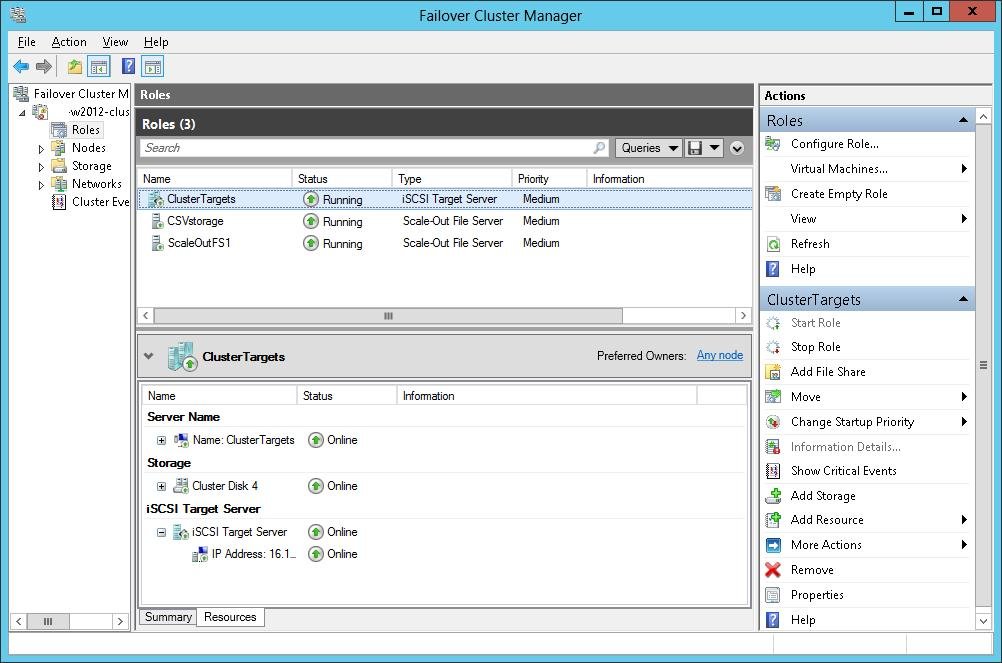
Abbildung 4: Zur Rolle iSCSI-Target-Server gehört der Netzwerk-Name und geteiltes Storage
Die so angelegte Cluster-Rolle können Sie anzeigen lassen, indem Sie im linken Bereich „Roles“ und dann im mittleren Bereich die neue Rolle „iSCSI-Target-Server“ auswählen. Dadurch werden Details zu den unterschiedlichen Cluster-Ressourcen angezeigt, die mit der Rolle iSCSI-Target-Server zusammenhängen (Abbildung 4).
Der Rest der Konfiguration lässt sich im Server Manager erledigen. Erweitern Sie dazu „File and Storage Services“ im linken Navigationsbereich und wählen Sie „iSCSI“. Im oberen rechten Bereich erscheinen dann alle virtuellen iSCSI-Festplatten, die konfiguriert wurden. Außerdem können Sie neue erstellen oder importieren. Im unteren rechten Bereich können Sie Namen von iSCSI Targets anlegen, die sich den virtuellen Festplatten zuweisen lassen.

Abbildung 5: Mit Server Manager eine neue virtuelle iSCSI-Festplatte erstellen
Bei der Erstellung einer virtuellen iSCSI-Festplatte (VHD-Datei) werden Sie nach dem Festplatten-Unterbringungsort für den geclusterten iSCSI-Target-Server gefragt, den Sie zuvor angelegt haben (Abbildung 5). Als nächstes müssen Sie den Namen der virtuellen Festplatte und ihre Größe angeben. Anschließend erfolgt die Abfrage des Namens des iSCSI Targets, das Sie der neuen virtuellen Festplatte zwecks Erkennung auf dem Client zuordnen wollen. Zuletzt müssen Sie noch die Adressen der iSCSI-Initiatoren (Clients) angeben, die auf die virtuelle Festplatte zugreifen dürfen.
Alternativ gibt es eine Reihe von PowerShell-Cmdlets, mit denen sich ebenfalls virtuelle Festplatten erstellen und zuordnen lassen. Mit den folgenden Cmdlets können Sie zum Beispiel eine virtuelle Festplatte erstellen, sie einem neuen iSCSI-Target mit dem Namen Win2012Target zuweisen und Clients mit den IP-Adressen 10.0.0.1 und 10.0.0.2 Zugriff auf das Laufwerk erlauben:
PS C:\> New-IscsiVirtualDisk –Path T:\Temp\test.vhd –Size 100MB
PS C:\> New-IscsiServerTarget -TargetName Win2012Target
-ClusterGroupName ClusterTargets
-ComputerName ClusterTargets.xyz.com
-InitiatorId IPAddress:10.0.0.1,IPAddress:10.0.0.2
PS C:\> Add-iscsiVirtualDiskTargetMapping -targetName "Win2012Target"
-DevicePath "T:\temp\test.vhd"
Auf Client-Seite müssen Sie nichts weiter tun, als das iSCSI-Initiatorapplet in der Systemsteuerung mit dem DNS-Namen und der IP-Adresse des iSCSI-Target-Server zu verbinden, den Sie gerade erstellt haben. Verwenden Sie dann Disk Management, um die iSCSI-LUN online zu bringen, das Laufwerk zu initialisieren, es mit NTFS zu formatieren und ihm einen Laufwerksbuchstaben zu geben. Anschließend können Sie auf das iSCSI-Laufwerk zugreifen, als wäre es eine lokale Festplatte in Ihrem Computer.
Über den Autor
Bruce Mackenzie-Low ist Master Consultant bei Hewlett-Packard, wo er weltweiten Third-Level-Support für Produkte im Umfeld von Microsoft Windows leistet. Mit mehr als 18 Jahren Erfahrung bei Digital, Compaq und HP ist er bekannt für seine Unterstützung bei hochkomplexen Problemen im Bereich Cluster, SANs, Netzwerke und interne Komponenten. Im Verlauf seiner Karriere war er vielfach als Lehrkraft tätig und konnte das Publikum dabei stets mit seiner Begeisterung für Technologie mitreißen.