So migrieren Sie einen Standard-Switch ohne Downtime auf VMware vDS
Mit dieser Anleitung können Sie physische Netzwerkkarten von einem Standard-vSwitch auf einen VMware vDS (Virtual Distributed Switch) migrieren.
Realisieren Sie mit VMware ein so genanntes Virtual Distributed Switch-Netzwerk (VMware vDS), erhöhen Sie dadurch die Abstraktion zwischen ESXi-Hosts und dem physischen Netzwerk. System-Administratoren können somit von Standard-Switches auf eine verteilte Switch-Konfiguration mit VMware umschalten, ohne physische Maschinen oder andere Komponenten des Netzwerks herunterfahren zu müssen.
VMware vDS bescheren Ihnen mehr Flexibilität in virtuellen Netzwerken als standardmäßige virtuelle Switche. Ein Standard-vSwitch funktioniert lediglich mit einem physischen Host, vDS hingegen mit unterschiedlichen Host-Systemen innerhalb desselben Clusters.
VMware hat vDS seit der Vorstellung der Technologie durch zusätzliche Netzwerk- und Monitoring-Funktionen immer weiter verbessert.
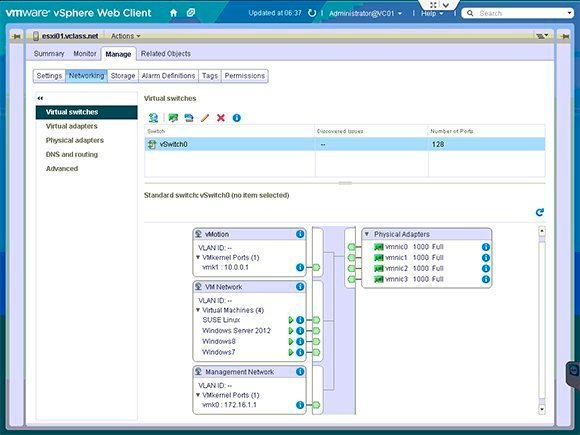
Abbildung 1: Hier sehen Sie eine Übersicht des derzeitigen Netzwerks, das auf Standard-Switches basiert.
Bei dem Beispiel hinsichtlich der Netzwerk-Migration befinden sich in der vSphere-Umgebung zwei identisch konfigurierte ESXi-Server (Abbildung 1). Jeder Host besitzt einen virtuellen Switch mit vier physischen Netzwerk-Karten (NICs).
Wollen Sie zu VMware vDS ohne Downtime migrieren, sind dazu mehrere Netzwerkkarten notwendig. Während dieser Hot-Migration entfernen wir die Netzwerkkarten aus dem Standard-Switch und implementieren diese in vDS. Sobald der Netzwerk-Transfer komplett auf die verteilte Konfiguration umgestellt ist, können wir den Standard-Switch entfernen und seine verbliebenen physischen NICs zu vDS hinzufügen.
Für die Erstellung von VMware-vDS-Netzwerken können Sie entweder den Web oder den Desktop-Client nutzen. Dieses Beispiel wurde mithilfe des vSphere Web-Clients 5.1 realisiert. Öffnen Sie den Web-Client und begeben Sie sich zu Ihrem Data-Center-Objekt. Im Anschluss folgt ein Rechtsklick darauf und danach New Distributed Switch.
Geben Sie dem neuen vDS einen Namen und wählen anschließend eine Version aus. Besteht Ihre vSphere-Umgebung nur aus einer Version, wie zum Beispiel 5.1, ist die Wahl eine logische Entscheidung. Befinden sich aber auch ältere vSphere-Server (4 oder 5) darin, erstellen Sie den Switch entsprechend der älteren Version. Sie können den Switch dann upgraden, wenn alle Hosts die aktualisierte Version verwenden.
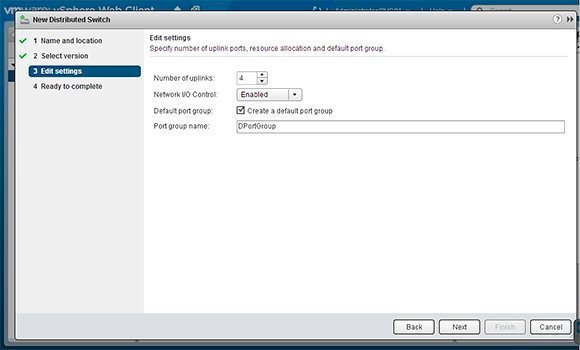
Abbildung 2: Wählen Sie aus, wie viele Uplinks Sie in der vSphere Distributed Switch-Konfiguration benötigen.
Wählen Sie die Anzahl an gewünschten Uplinks für den entsprechenden VMware vDS (Abbildung 2). Der Standard ist vier, was für den Server in unserem Beispiel zufälligerweise korrekt ist. Sie können diese Zahl aber entsprechend Ihrer Konfiguration anpassen.
Der Einfachheit halber habe ich mich außerdem für die Erstellung einer Standard-Port-Gruppe entschieden, die DPortGroup heißt. Später verschieben Sie die virtuellen Maschinen (VM) an diese Stelle.
Nachdem Sie den Switch erstellt haben, folgt ein Rechtsklick darauf und danach Add and Manage Hosts, um Ihre vSphere-Hosts hinzuzufügen. Auch hier hängt die Zahl von Ihrer Infrastruktur-Konfiguration ab.
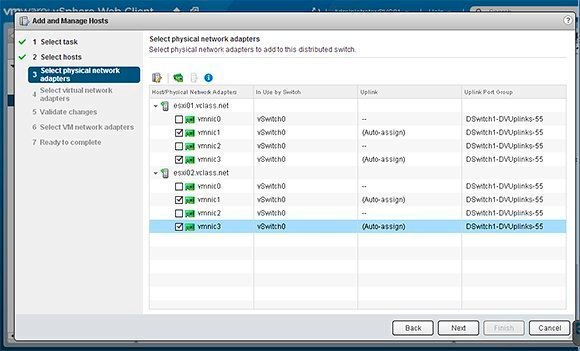
Abbildung 3: Fügen Sie NICs zum neuen vDS hinzu.
Nun wählen Sie die physischen Netzwerkkarten aus, die Sie von Ihrem Host verwenden möchten. Somit können Sie ohne Downtime die Netzwerkfunktionalität auf VMware vDS migrieren.
Für beide Hosts habe ich die NICs 1 und 3 gewählt, um Sie zusammen mit dem neuen Switch zu verwenden (Abbildung 3). Somit bleibt das Netzwerk auf dem Standard-Switch intakt. Der gesamte Datenverkehr wird allerdings über zwei anstelle von vier Netzwerkkarten gesendet. Führen Sie diese Änderungen deswegen zu einer Tageszeit durch, bei der die Bandbreiten-Auslastung so gering wie möglich ist.
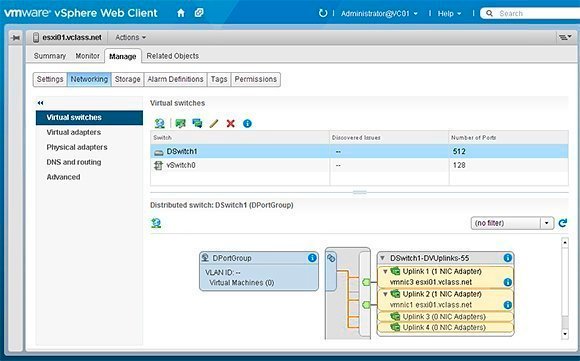
Abbildung 4: In Ihrer Netzwerk-Übersicht taucht der vDS zusammen mit dem vSwitch auf.
Im nächsten Schritt können Sie die virtuellen Adapter auf den neuen Switch umziehen. Vorher sollten Sie aber zuerst eine neue Port-Gruppe erstellen, die von den VMkernel-Ports verwendet werden. Ihre virtuellen Maschinen können Sie allerdings bereits jetzt umziehen, das ist aber natürlich auch später noch möglich.
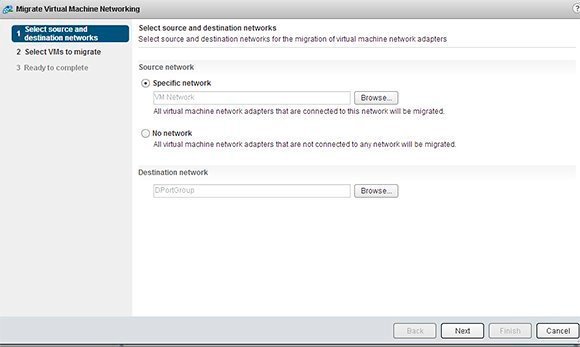
Abbildung 5: Der Assistent für die Netzwerk-Migration eliminiert die Notwendigkeit von sich wiederholenden VM-Migrationen.
Der neue Distributed Virtual Switch ist nun auf seinen vSphere-Hosts verfügbar (Abbildung 4).
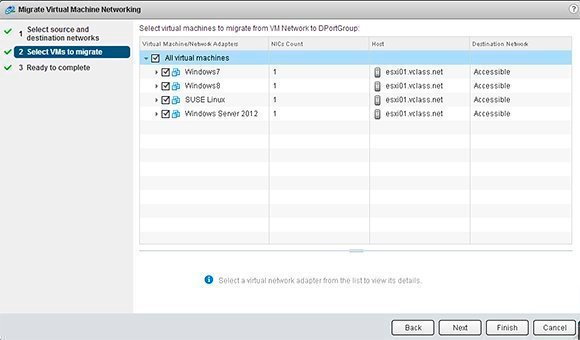
Abbildung 6: Wählen Sie die virtuellen Maschinen aus, die in das neuen Netzwerk umziehen sollen.
Migrieren Sie virtuelle Maschinen zunächst zum vDS und im Anschluss die VMkernel-Ports. Sie müssen nicht jede VM individuell verschieben, wenn Sie den Assistenten für die Netzwerk-Migration verwenden (Abbildung 5). Wechseln Sie dazu zum entsprechenden vDS aus der Inventar-Liste, klicken darauf mit der rechten Maustaste und wählen dann Migrate VM to Another Network aus.
Hinterlegen Sie nun Quelle (Source Network) und Ziel (Destination Network). Im Anschluss können Sie sich aussuchen, welche virtuellen Maschinen Sie migrieren möchten (Abbildung 6). Nun sind alle virtuellen Maschinen mit dem vSphere vDS Switch verbunden.
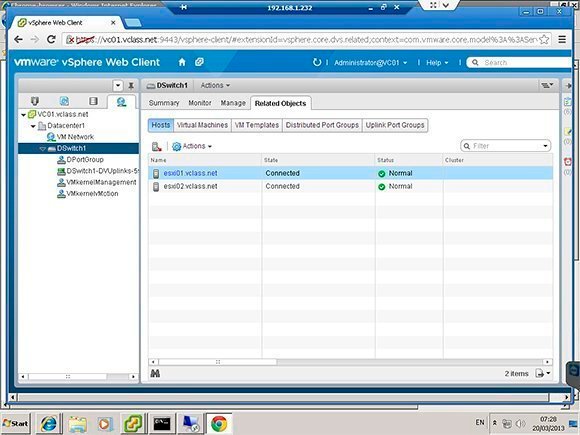
Abbildung 7: Erstellen Sie Port-Gruppen wie zum Beispiel die Management Networking Port Group und eine vMotion Networking Group.
Verwenden Sie eine dedizierte Port-Gruppe, um die VMkernel-Ports auf den verteilten Switch zu migrieren. Theoretisch könnten Sie auch dieselbe Port-Gruppe verwenden, in der sich die virtuellen Maschinen befinden. In der Praxis sind dedizierte Port-Gruppen allerdings oft notwendig. Wollen Sie zum Beispiel vLAN (virtual LAN) für eine der VMkernel-Ports verwenden, sind getrennte Port-Gruppen ein Muss.
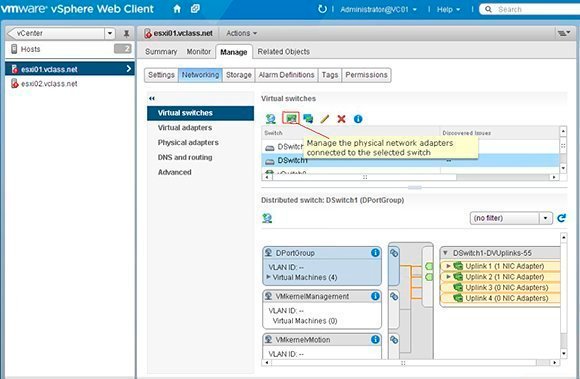
Abbildung 8: Virtuelle Adapter migrieren Sie mithilfe der Management-Schnittstelle des ESXi-Hosts.
Klicken Sie rechts auf den VMware Distributed Switch, wählen dann New Distributed Port Group aus und geben der Gruppe einen Namen. In diesem Beispiel habe ich zwei Port-Gruppen erstellt. Eine für das Management und eine für vMotion (Abbildung 7).

Abbildung 9: Sie weisen dem zu migrierendem VMkernel-Port eine Port-Gruppe zu (Assign port group).
Auf der Management-Seite für den ESXi-Host (Abbildung 8) klicken Sie im Reiter Networking auf Migrate networking.
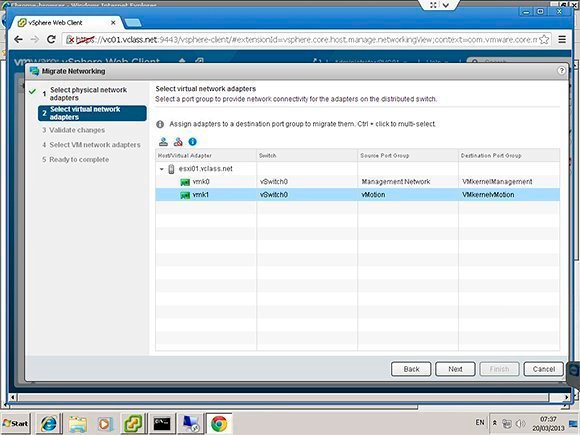
Abbildung 10: Wählen Sie die Port-Gruppen des VMkernels.
Der Migrations-Assistent gestattet es Ihnen, dass Sie den zu migrierenden VMkernel-Port markieren (Abbildung 9). Klicken Sie im Anschluss auf Assign port group und wählen für den VMkernel-Port eine Port-Gruppe aus (Abbildung 10). Die Migration des Netzwerks ist damit abgeschlossen.
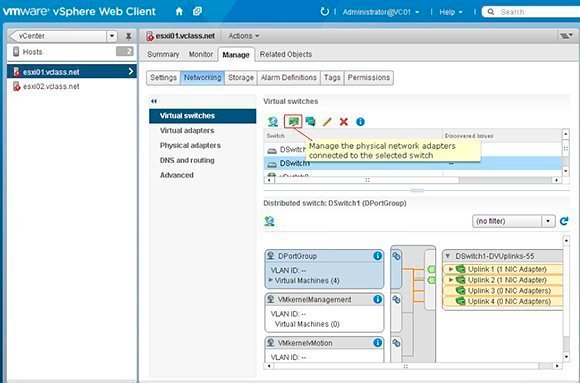
Abbildung 11: Ziehen Sie die restlichen physischen Netzwerkkarten vom Standard-Switch auf vDS um.
Der ursprüngliche Standard-Switch ist nun leer und es sollten keine virtuellen Maschinen oder VMkernel-Ports mehr damit verbunden sein. Nun ist es an der Zeit, diesen Switch zu entfernen und die physischen NICs auf den vDS umzuziehen.
Löschen Sie jetzt den Standard-Switch. Dafür müssen Sie in den Konfigurationseinstellungen des Virtual Distributed Switch auf dem Host Manage physical NICs auswählen und die physischen Netzwerkkarten aus dem vDS zuweisen (Abbildung 11).
Das war der letzte Schritt und sämtliche vSphere-Netzwerkfunktionen laufen nun über den Virtual Distributed Switch. Ab hier ist nun wieder die volle Kapazität der vier NICs nutzbar.
Folgen Sie SearchDataCenter.de auch auf Facebook, Twitter und Google+!









