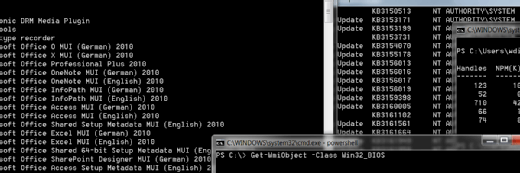
Den Server mit SCVMM PowerShell prüfen
Nicht jedes Unternehmen kann sich den komfortablen System Center Operations Manager (SCOM) leisten. Für einfache Checks reicht System Center Virtual Machine Manager (SCVMM).
Microsofts System Center Operations Manager (SCOM) soll IT-Administratoren helfen, die mit System Center Virtual Machine Manager (SCVMM) zusammenhängenden Komponenten zu überwachen. Doch können sich manche kleinen Organisationen dieses Tool nicht leisten. Glücklicherweise gibt es einige bewährte Tests, die man schon mit SCVMM PowerShell-Befehlen durchführen kann.
Ein Test, den alle Windows-Server durchlaufen sollten, prüft den Host-Namen, die Zahl der physischen CPUs, die Kerne pro CPU und das Gesamtspeichervolumen. Zusätzlich zu den erwähnten Informationen wird bei der Ausführung des unten beschriebenen Befehls auch ein Report über den SCVMM-Server angefertigt. Er enthält den Host-Cluster-Namen des Servers, die Einstellungen für die Live-Migration und die VM-Host-Gruppen. Zu sehen ist dies in der folgenden Auflistung.
Get-VMHost | Select HostCluster, Name, PhysicalCPUCount, CoresPerCPU,ProcessorManufacturer, CPUSpeed,CPUModel,@{N="Memory(GB)";E={[math]::Round((($_.TotalMemory)/1GB),
3)}},OperatingSystem,
EnableLiveMigration,VMHostGroup
Die gemeinsam genutzten Volumes des Clusters prüfen
Von Zeit zu Zeit geprüft werden sollten auch die Auslastungsgrade der vom Cluster gemeinsam genutzten Volumes in SCVMM-Clustern. Das stellt sicher, dass keines von ihnen überläuft. Dazu eignet sich das unten angezeigte SCVMM-PowerShell-Skript, das auf dem Server ausgeführt wird. Es generiert einen kleinen Report, der den freien Speicherraum auf jedem Volume angibt.
$VMMClus = Get-scvmhostcluster -VMMServer
foreach ($ThisClus in $VMMClus) {
$ThisClus.SharedVolumes.GetEnumerator() | Select @{l='ClusterName';e={$vmmcluster.name}},
@{l='Freespace(GB)';e={"{0:N2}"-f ($_.freespace/1gb)}},
@{l='percentage(Available)';e={"{0:N2}" -f ($_.freespace / ($_.Capacity/100))}}
}
Das SCVMM-Jobs-Fenster überwachen
Jede Aufgabe, die in SCVMM ausgeführt wird, wird im SCVMM-Job-Fenster angezeigt. Dieses Fenster zeigt den Namen der aktuellen Aufgabe. Bereits lokal oder im Hintergrund auf dem Virtualisierungs-Host oder Library-Server ausgeführte Tasks werden ebenfalls mit Datum und Ausführungszeit dargestellt.
Auch wenn eine Aufgabe nicht erfolgreich ausgeführt werden konnte, findet man die entsprechenden Aufgaben im SCVMM-Job-Fenster. Es sollte deshalb regelmäßig auf fehlgeschlagene Tasks überprüft werden.
Sind die „Run-As“-Konten eingeschaltet und aktiv?
SCVMM Server verwendet sogenannte „Run-As“-Konten, um auf Informationen auf virtualisierten Hosts zuzugreifen. Mit anderen Worten: Der SCVMM-Agent, der auf Hyper-V-Hosts installiert ist, kann mit dem SCVMM-Server nur über ein „Run-As“-Konto kommunizieren.
Man verwendet diese Konten auch für andere Aufgaben im SCVMM-Server. Es ist wichtig, sicherzustellen, dass alle nötigen „Run-As“-Konten im SCVM-Server aktiv sind und dass ihre Authentisierungsdaten nicht abgelaufen sind.
Um zu prüfen, ob die „Run-As“-Konten aktiv sind, führt man das SCVMM PowerShell cmd-let Get-SCRunAsAccount aus. Es listet alle „Run-As“-Konten und ihren Status auf. Um die Authentisierungsdaten eines solchen Kontos zu testen, verwendet man das SCVMM PowerShell-Command-let Test-SCDOmainCredential
Ein Beispiel:
$MyCreds = Get-Credential; Test-SCDomainCredential -Credential $MyCreds testet die Authentifizierungsdaten für ein „Run-As”-Konto. Sie wurden in die Variable $MyCreds eingegeben. Das Ergebnis erscheint im Befehlsfenster.
Host-Beteiligung bei SCVMM-Platzierung prüfen
SCVMM enthält eine automatische Platzierungsfunktion, um eine VM zu einem Virtualisierungs-Host hinzuzufügen, der den funktionalen Ansprüchen dieser VM genügt. Bevor eine VM beispielsweise auf einem Virtualisierungs-Host installiert wird, kalkuliert der SCVMM-Server die Host-Ratings für alle Virtualisierungs-Hosts, die in die SCVMM-Platzierungsfunktion einbezogen sind, und installiert erst dann die VM.
Die Virtualisierungs-Hosts sollten so konfiguriert sein, dass sie an diesem Verfahren teilnehmen. Um das zu prüfen, führt man den Befehl Get-VMHost in SCVMM PowerShell aus und schaut sich die entsprechenden Einstellungen an.
Sind die Library Shares aktiv?
Festzustellen, dass alle Library Shares aktiv sind, gehört nicht direkt zum SCVMM-Healthcheck. Dennoch ist es wichtig, diese Prüfung durchzuführen, wenn man für die SCVMM-Umgebung verantwortlich ist. Library Shares speichern Ressourcen wie Festplatten-Files, Treiber und ISO-Dateien, die SCVMM-Agenten während der Installation von VMs auf den Ziel-Hosts brauchen. Das schnell ablaufende SCVMM-PowerShell-Skript unten fragt den Status der Library Shares und listet als Ergebnis alle Library-Shares auf, die von SCVMM verwaltet werden.
$LibServersFile = "C:\Temp\LibServers.TXT"
ForEach ($ThisServer in GC $LibServersFile)
{
Find-SCLibraryShare -LibraryServer "$ThisServer"
}
Diese Library Shares werden von den Library Servern genutzt, die in der Datei c:\Temp\LibServers.txt aufgelistet werden. Eine Textdatei, LibServers.TXT enthält pro Zeile einen Library-Server, wie Bild 1 zeigt.
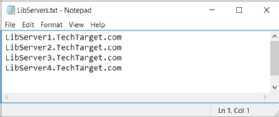
Findet man einen Library Share nicht in der ausgegebenen Liste, muss man die entsprechende Aktion ausführen.
Folgen Sie SearchDataCenter.de auch auf Twitter, Google+, Xing und Facebook!










