
escapejaja - stock.adobe.com
VMware Workstation: Einen virtuellen Router einrichten
Virtuelle Testnetzwerke erfordern virtuelle Router für die Datenübertragung während der Tests. Richten Sie einen virtuellen Router mit VMware Workstation und Windows Server ein.
Virtuelle Netzwerke helfen Administratoren, neue Netzwerksicherheits- oder Überwachungsoptionen in einer Testumgebung zu evaluieren oder zu beurteilen, wie sich eine neue Arbeitslast auf das Live-Netzwerk auswirkt. Erfolgreiche virtuelle Netzwerktests verwenden virtuelle Router, um den Datenverkehr der Testumgebung zu steuern. VMware Workstation ist ein Tool, das Administratoren zum Erstellen dieser virtuellen Router verwenden können.
So praktisch ein laborbasiertes virtuelles Netzwerk auch sein mag, es ist ein komplexes Unterfangen, es aufzubauen. Physische Netzwerke bestehen oft aus mehreren Segmenten. Wenn ein virtuelles Netzwerk die physische Infrastruktur eines Unternehmens genau nachbilden soll, sind in der Regel mehrere Segmente erforderlich, die von Routern bereitgestellt werden.
Bei einer Produktionsinfrastruktur leiten physische Router den Datenverkehr zwischen den Netzwerksegmenten. In einem Test- und Entwicklungs-Setup sind physische Router aber möglicherweise nicht realisierbar. Wenn alle Netzwerksegmente virtuell sind, kann der physische Router keine Verbindung zu irgendetwas herstellen. In solchen Fällen sind virtuelle Router hilfreich.
Wie ein physischer Router koordiniert auch ein virtueller Router den Netzwerkdatenverkehr zwischen den Subnetzen. Der Unterschied besteht darin, dass ein virtueller Router softwarebasiert ist und sich somit für Test- und Entwicklungszwecke eignet.
Virtuellen Router in VMware Workstation anlegen
Eine einfache Möglichkeit, einen virtuellen Router zu erstellen, besteht darin, eine virtuelle Maschine (VM) einzurichten und diese dann so zu konfigurieren, dass sie als Router fungiert. Es gibt zahlreiche Softwareoptionen zum Anlegen eines virtuellen Routers mit einer VM.
In dieser Anleitung gehen wir davon aus, dass Administratoren eine VM mit VMware Workstation erstellen und Windows Server als Gastbetriebssystem installieren können. Das Verfahren zur Konfiguration von Windows Server als virtueller Router gilt für alle derzeit unterstützten Windows-Server-Versionen zum Zeitpunkt der Veröffentlichung dieses Artikels.
1. Virtuelle Netzwerkadapter einrichten
Richten Sie in der VM zunächst einen virtuellen Netzwerkadapter für jedes Netzwerk ein, das mit dem Router kommunizieren soll. Diese Netzwerkadapter müssen statische IP-Adressen verwenden, damit sie leicht auffindbar sind. Sie müssen natürlich auch über eine zuverlässige Datenverbindung verfügen. Richten Sie jede Adresse an dem Subnetz aus, mit dem der virtuelle Netzwerkadapter verbunden ist.
Um den gesamten Prozess zu vereinfachen, kennzeichnen Sie jeden einzelnen Netzwerkadapter in Windows. Dies hilft Ihnen, bestimmte Adapter während der Verwaltung zu identifizieren und behebt Sicherheitsbedenken, die sich aus traditionelleren Benennungsschemata ergeben.
Geben Sie den Befehl Control in der Windows-Eingabeaufforderung ein. Dadurch wird die Windows-Systemsteuerung geöffnet.
Klicken Sie auf Netzwerk und Internet, gefolgt von Netzwerk- und Freigabecenter und dann auf Adaptereinstellungen ändern. Dieser Bildschirm zeigt nun alle virtuellen Netzwerkadapter an. Klicken Sie mit der rechten Maustaste auf einen Adapter und wählen Sie Umbenennen aus dem Kontextmenü,. Wiederholen Sie den Vorgang für jeden Adapter.
2. Konfigurieren Sie die VM
Der nächste Schritt besteht darin, die VM so zu konfigurieren, dass sie als Router fungiert.
Um den Konfigurationsprozess zu beginnen, öffnen Sie den Server-Manager und wählen Sie im Menü Verwalten die Option Rollen und Features hinzufügen. Windows startet daraufhin den Assistenten zum Hinzufügen von Rollen und Funktionen. Folgen Sie den Anweisungen des Assistenten, bis der Bildschirm Server-Rollen angezeigt wird. Wählen Sie die Option Remotezugriff, wie in Abbildung 1 dargestellt.
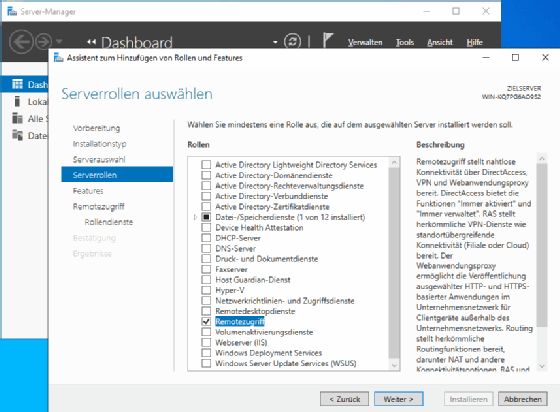
Klicken Sie auf Weiter, bis der Bildschirm Rollendienste auswählen angezeigt wird. Wählen Sie dann die Option Routing aus der Liste der Rollendienste aus. Installieren Sie die erforderlichen Rollendienste, wie in Abbildung 2 dargestellt.
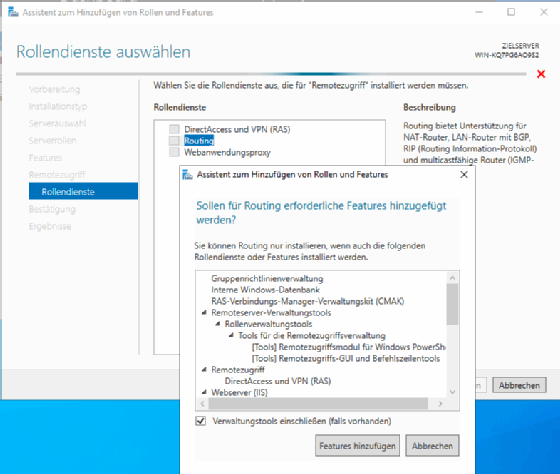
Klicken Sie auf Weiter, gefolgt von Installieren, um die erforderlichen Rollen und Dienste zu installieren.
Wählen Sie nach Abschluss des Installationsvorgangs die Option Routing und RAS im Menü Tools des Server Managers. Daraufhin öffnet Windows die Konsole für Routing und Fernzugriff. Klicken Sie mit der rechten Maustaste auf den Server und wählen Sie die Option Routing und RAS konfigurieren und aktivieren aus dem Kontextmenü, wie in Abbildung 3 dargestellt.
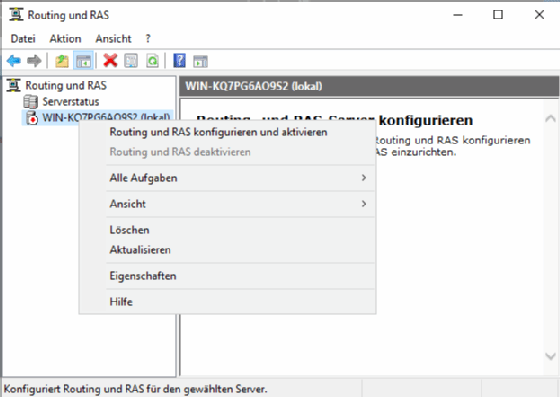
Wenn der Einrichtungsassistent beginnt, wählen Sie die Option Benutzerdefinierte Konfiguration und klicken Sie auf Weiter. Wenn Sie dazu aufgefordert werden, wählen Sie im nächsten Fenster die Option LAN-Routing aus der Liste der verfügbaren Dienste, wie in Abbildung 4 zu sehen.
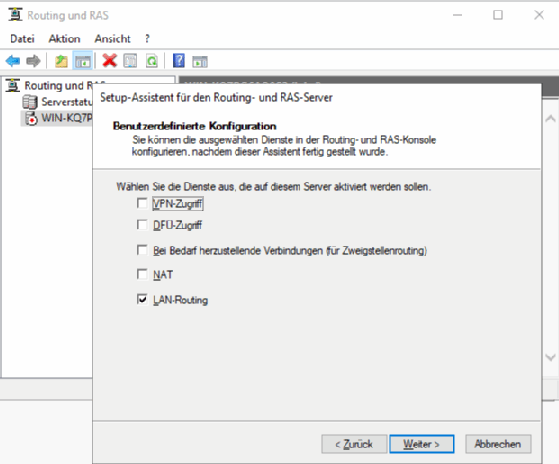
Klicken Sie auf Weiter und anschließend auf Fertigstellen, um den Assistenten abzuschließen. Wenn Sie dazu aufgefordert werden, klicken Sie auf die Schaltfläche Dienst starten. Der virtuelle Router sollte nun einsatzbereit sein. Überprüfen Sie die TCP/IP-Einstellungen, um sicherzustellen, dass die VMs mit dem Netzwerk verbunden sind.








