
Hor - stock.adobe.com
Lernen Sie, wie Sie den KVM-Modus von VMware benutzen
Der KVM-Modus erhöht die Lebensqualität für VMware-Admins. Er erlaubt es Ihnen, mit Tastenkombinationen zwischen Vollbild-VMs umzuschalten und bietet weitere Anzeigeneinstellungen.
In VMware Workstation laufen alle Online-VMs in ihren eigenen Fenstern. Administratoren wechseln mit der Tastenkombination Alt-Tab zwischen den virtuellen Maschinen (VMs). Sie blättern durch alle geöffneten Fenster oder wählen das Fenster einer bestimmten virtuellen Maschine an, wie bei jeder Windows-Anwendung auch.
Für Virtuelle Maschinen gibt es auch einen Vollbildmodus. Hier ist es jedoch sehr umständlich, von der Eingabe für eine VM im Vollbildmodus zum ursprünglichen Betriebssystem zu wechseln, oder zu einer anderen virtuellen Maschine.
Die KVM-Funktion (Keyboard, Video und Mouse) von VMware Workstation vereinfacht das Umschalten zwischen VMs im Vollbildmodus und dem Host-Betriebssystem mit nur einem Tastenkürzel.
Finden und Ausführen der KVM-Modus-Datei
Sie installieren den KVM-Modus mit dem Programm vmware-kvm.exel. Sie finden es im Installationsordner von VMware Workstation mit der Bezeichnung C:\Program Files (x86)\VMware\VMware Workstation.
Wenn Sie die Datei ohne Parameter starten, zeigt die Software die folgenden Informationen an.
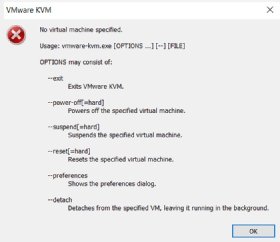
Das Format des Befehls sieht vor, dass Sie zuerst eine der aufgelisteten Optionen und dann den Pfad zur VM-Konfigurationsdatei angeben. Wenn Sie den Pfad zur VMX-Datei einer VM angeben, startet das System diese virtuelle Maschine. Mit weiteren Parametern können Sie VMs ausschalten, anhalten oder zurücksetzen.
Administratoren müssen VMs über die grafische Benutzeroberfläche von VMware Workstation erstellen. Eine VM benötigt mehrere Dateien, zum Beispiel die NVRAM-Datei des BIOS und die VMDK-Datei der virtuellen Festplatte. Mit der VMX-Datei starten Nutzer VMs über die Befehlszeile. Diese einfache Textdatei enthält die Einstellungen der VM und eine Liste der verfügbaren virtuellen Hardware.
Wenn Sie die VM über den Befehl vmware-kvm.exe einschalten, startet die VM automatisch im Vollbildmodus und das Host-Betriebssystem ist nicht mehr direkt zugänglich. Sie schalten zwischen dem VM-Bildschirm und dem Host-Betriebssystem mit der Pausetaste um. Sie können mit dieser außerdem durch alle im KVM-Modus gestarteten virtuellen Maschinen blättern, während sie im Vollbildmodus laufen.
Mit dem Parameter --preferences legen Sie fest, welche Tastenkombination Sie zum Umschalten zwischen VMs verwenden möchten. Sie können diesen Parameter auch für andere Anzeigeeinstellungen nutzen, zum Beispiel der Monitorauswahl. Es ist beispielsweise sinnvoll virtuellen Maschinen zu verbieten, automatisch auf dem primären Bildschirm zu starten, damit diese keine kritischen Arbeitsabläufe stören.

Trennen von VMs vom KVM-Modus
Auch Online-VMS lassen sich im VMware KVM-Modus steuern. Es ist hingegen unmöglich, VMs im KVM-Modus mit der GUI zu verwalten oder steuern. Die VM erscheint in der Bibliothek und wird als aktiv angezeigt. Wenn Sie jedoch versuchen, mit der VM über die grafische Benutzeroberfläche zu arbeiten, zeigt das System eine Mitteilung an, dass sie VM in Benutzung ist.
Um dieses Problem zu beheben, verwenden Sie den Parameter --detach. Er trennt die VM vom KVM-Modus, so dass Sie diese in der VMware Workstation-GUI öffnen können. Es ist nicht notwendig, die VM neu zu starten.
Der Befehl vmware-kvm.exe verfügt über begrenzte Funktionen. Sie können VMs auch mit vmrun kontrollieren und verwalten. Mit diesem Befehl listen Sie alle laufenden VMs einfach auf. Abbildung 3 zeigt den Befehl vmrun list mit zwei VMs.

Eine weitere Funktion von vmrun ist das Erstellen, Löschen und Rückgängig-Machen von Snapshots, die Sie im KVM-Modus gestartet haben.
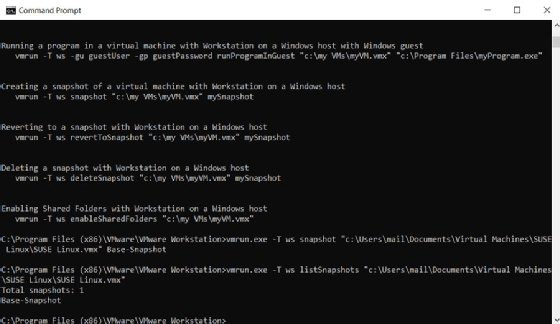
In Kombination mit anderen Befehlszeilen-Dienstprogrammen ist der KVM-Modus von VMware Workstation ein effektives Tool, wenn Sie VMs im Vollbildmodus ausführen und einfach zwischen den Bildschirmen wechseln möchten.










