
vege - stock.adobe.com
VM-Netzwerkdiagramme mit SCVMM erstellen
Microsofts System Center Virtual Machine Manager (SCVMM) erzeugt Netzwerkdiagramme der Infrastruktur Ihrer virtuellen Maschinen (VM) und virtuellen Infrastruktur.
Virtuelle Netzwerke, die virtuellen Servern zur Verfügung stehen, waren in der Vergangenheit ziemlich schlicht. Alle virtuellen Maschinen (VMs) auf einem Host waren mit ein- und demselben virtuellen Switch verknüpft, der seinerseits an eine physikalische Netzwerkkarte oder eine Team-Einheit daraus angebunden war.
Mit der Zeit jedoch wurden virtuelle Netzwerke immer komplexer. VMs teilen sich normalerweise schon länger nicht mehr ein einzelnes, gemeinsames virtuelles Netzwerk. In der Regel umfasst eine virtuelle Infrastruktur stattdessen eine beliebige Anzahl an physikalischen, virtuellen, logischen oder per Software definierte Netzwerke.
Diese neue Komplexität führt natürlich mitunter zu etwas schwierigeren Abläufen, gerade im Bereich der Problembehebungen. Glücklicherweise bietet Microsofts System Center Virtual Machine Manager (SCVMM) jedoch native Tools, die Administratoren bei dem Durchblick in das oftmals komplexe VM-Netzwerk unterstützen. Zu allem Überfluss sind diese Tools auch noch einfach zu benutzen – wenn man denn weiß, wo man sie findet.
Anlegen eines VM-Netzwerkdiagramms
Um die Konnektivität eines VM-Netzwerks zu betrachten, öffnet man im einfachsten Fall die SCVMM-Konsole und begibt sich in den Arbeitsbereich VMs and Services. Klicken Sie dort mit der rechten Maustaste auf den Eintrag der VM, die Sie untersuchen möchten. Wählen Sie anschließend aus dem Kontextmenü dieses Eintrags Connect or View und in der dazu erscheinenden Liste dann View Networking. Abbildung 1 zeigt das Ergebnis dieses Vorgehens exemplarisch.
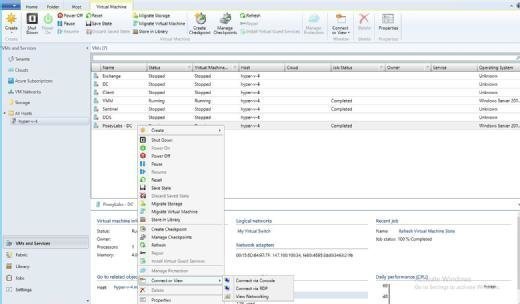
Anschließend werden Sie zu einem Bildschirm geführt, der dem in Abbildung 2 ähnelt. Sie erkennen dort den Namen der VM und den Namen des virtuellen Switches, mit dem die VM verbunden ist. Vordergründig mag dieser Bildschirm für Sie nur wenig hilfreich erscheinen. Schließlich können Sie sämtliche dieser Informationen auch einfach dem Einstellungsbildschirm der VM entnehmen oder von PowerShell erfragen. Allerdings passiert hier noch mehr, als auf den ersten Blick ersichtlich ist.
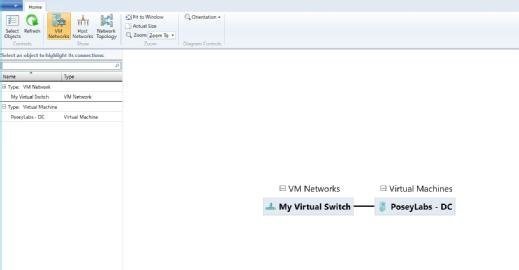
Schauen Sie sich die Abbildung 2 noch einmal genauer an, so werden Sie die verschiedenen Icons der Toolbar bemerken. Sie werden feststellen, dass das Icon für das VM-Netzwerk aktiviert ist. Klicken Sie auf das Icon für die Host-Netzwerke, so zeigt Ihnen System Center daraufhin eine komplett andere Ansicht der Netzwerkressourcen an.
Abbildung 3 können Sie entnehmen, wie die Ansicht für die Host-Netzwerke Ihnen die virtuellen Switches eines Hosts anzeigt, sowie ebenfalls die physikalischen Netzwerk-Controller (NIC, Network Interface Card), die den virtuellen Switches zugeordnet sind. Das Diagramm zeigt Ihnen auch die Beziehungen zwischen VM-Netzwerken und logischen Netzwerken.
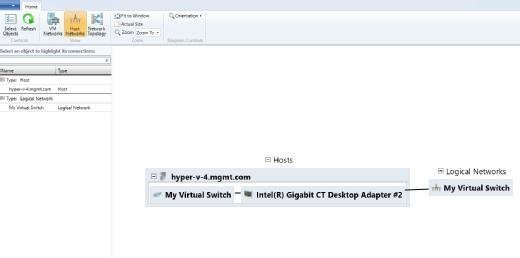
Die Ansicht Network Topology, die Sie mit einem Klick auf das zugehörige Icon erreichen, bietet eine Ansicht der Beziehungen zwischen VM-Netzwerken und logischen Netzwerken von einer höheren Ebene aus. Ein Beispiel dafür finden Sie in Abbildung 4.
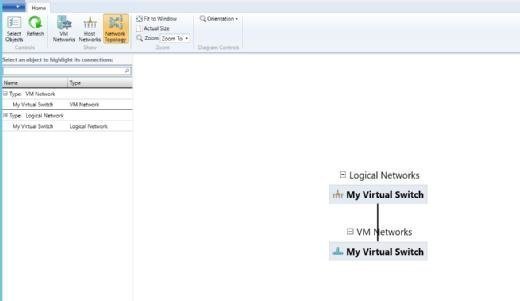
Meine Laborumgebung ist naturgemäß natürlich eher einfach strukturiert. Arbeiten Sie aber mit realen, komplexeren Umgebungen, so erhalten diese Diagramme durchaus einen bestimmten Grad an Überladung. Mit Hilfe der Plus- und Minuszeichen können Sie dann den Umfang der jeweils angezeigten Informationen erweitern oder reduzieren und damit das Aussehen Ihres Diagramms anpassen.
Vielleicht haben Sie sich das schon gefragt – und wenn nicht, lassen Sie sich inspirieren: Auch wenn ich diese Diagramme ausgehend von einer VM erzeugt habe, sind Sie durchaus nicht auf diese Möglichkeit beschränkt. Sie können mit der SCVMM-Konsole auch Netzwerkdiagramme aus anderen Ebenen der Infrastruktur erstellen. Zum Beispiel zeigt ein von einem Host-Server aus erzeugtes Diagramm alle VMs an, die mit dem virtuellen Switch des Hosts verbunden sind. Ein Beispiel dafür finden Sie in Abbildung 5.
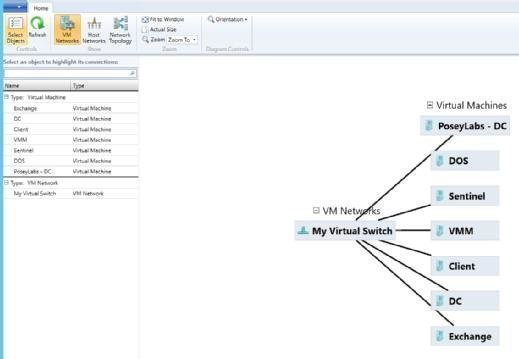
Export des VM-Netzwerkdiagramms in Visio
So hilfreich es sein mag, eine grafische Diagrammdarstellung Ihres VM-Netzwerks zu haben, so interessant ist ein weiteres Feature von SCVMM, das Sie begeistern wird: Erinnern Sie sich an Abbildung 2? In der oberen linken Ecke der Darstellung finden Sie ein Icon, das wie ein Pfeil nach unten aussieht. Dieses Icon finden Sie direkt über dem Select Objects zugeordneten Icon. Ein Klick auf dieses Icon offenbart Ihnen die Möglichkeit zum Export des Diagramms in Microsoft Visio. Von dort aus können Sie Ihre Diagramm nach Lust und Laune drucken, bearbeiten und modifizieren.
Folgen Sie SearchNetworking.de auch auf Twitter, Google+, Xing und Facebook!










