
David Crockett - stock.adobe.com
ESXi-Log-Dateien zur Fehlerdiagnose einsetzen
Log-Dateien eignen sich sehr gut zur Fehlerdiagnose Ihres ESXi-Hosts und um auftretende Probleme zu verfolgen. Der Zugriff auf die Logs erfolgt per Konsole oder Webbrowser.
Sie können das Troubleshooting eines ESXi-Hosts auf verschiedene Arten angehen. Die genaue Methode hängt von der eingesetzten ESXi-Version ab und davon, ob der Host Teil des vCenter-Servers ist oder ob er für den Remote-Zugriff via Secure Shell konfiguriert wurde.
VMware rät davon ab, den Zugriff per Secure Shell zuzulassen. Daher konzentriert sich diese Anleitung darauf, wie Sie die Konsole oder den Webbrowser nutzen, um auf die VMware-ESXi-Logs zuzugreifen.
Entsprechend berücksichtigt dieser Artikel keine Situationen, in denen Sie die Konnektivität zu Ihrem ESXi-Host komplett verlieren. In diesen Fällen könnte die Ursache ein Hardwareproblem sein, zum Beispiel ein physischer Switch, eine Netzwerkkarte oder ein Kabel.
Zugriff auf die ESXi-Logs über die Konsole
Es ist einfach, die Fehlersuche über ESXi-Protokolle vorzunehmen, wenn Sie wissen, worauf Sie achten müssen. Das spart Ihnen die Mühe, alle Komponenten unter die Lupe zu nehmen, um die zugrunde liegende Ursache Ihrer Probleme zu finden.
Um über das ESXi-DCUI (Direct Connect User Interface) auf die VMware-ESXi-Logs zuzugreifen, müssen Sie sich im Serverraum direkt an der Konsole befinden. Vielleicht steht Ihnen der Remote-Zugriff auf den Server zur Verfügung, etwa per Intelligent Platform Management Interface (IPMI), Dell Remote Access Card, Hewlett Packard Enterprise Integrated Lights Out oder ein anderes Hardware-Remote-Zugriffssystem. In dem Fall können Sie mit jeder dieser Technologien die Konsole des Remote-ESXi-Hosts aufrufen.
An der Eingabeaufforderung der Konsole drücken Sie die Taste F2, melden sich als Root mit Ihrem Passwort an und klicken auf View System Logs. Wie der Name schon sagt, wird anschließend eine Liste mit den verfügbaren System-Logs angezeigt. Sie können dies anhand von Abbildung 1 erkennen. Wählen Sie das Protokoll aus, das Sie ansehen wollen.
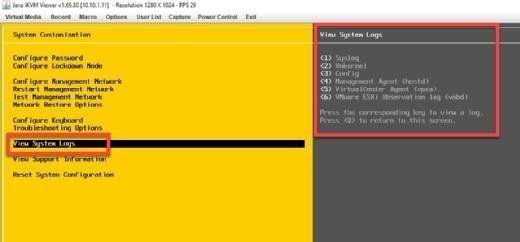
Das daraufhin geöffnete Log-Fenster ist nicht benutzerfreundlich. Drücken Sie die Tasten Q und ESC, um das Log-Fenster und die aktuelle Login-Sitzung wieder zu schließen.
Es gibt sechs verschiedene Typen von VMware-ESXi-Logs: Syslog erfasst Meldungen vom VMkernel und anderen Komponenten. Vmkernel zeigt die Uptime und Verfügbarkeitsstatistiken. Verwenden Sie Config, wenn ein Host nicht mehr reagiert, abgestürzt ist oder ein Authentifizierungsfehler auftritt. Management Agent (hostd) zeichnet auf, welche Logs für die Host-Services relevant sind, die Ihren vSphere-Client mit Ihrem ESXi-Host verbinden. VirtualCenter Agent (vpxa) erfasst zusätzliche Logs, die ins Spiel kommen, wenn vCenter sich mit Ihrem ESXi-Host verbindet und ihn verwaltet. VMware ESXi Observation log (vobd) schließlich verfolgt alle Änderungen an der Konfiguration Ihres ESXi-Hosts und die Ergebnisse.
Zugriff auf die ESXi-Logs über den Webbrowser
Sie können direkt von einem Webbrowser aus auf Ihren Host zugreifen. Das ist besonders hilfreich für ältere Versionen von ESXi, die noch nicht über den Host Client verfügen.
Geben Sie die IP-Adresse Ihres Hosts in den Adressteil der folgenden URL ein, um auf den Host zuzugreifen: https://address/host. Wenn eine Eingabeaufforderung für den Login erscheint, verwenden Sie den Root-Benutzernamen und geben das Root-Passwort ein. Anschließend öffnet sich ein Fenster, in dem Sie Logs direkt über Ihren Browser herunterladen oder anzeigen lassen können.
Bei neuen Releases von ESXi ist der ESXi-Host-Client bereits integriert, der Ihnen den Zugriff auf die Protokolle ermöglicht und das Durchsuchen und Troubleshooting bequemer gestaltet.
Rufen Sie in Ihrem Webbrowser die folgende URL auf. Ersetzen Sie dabei address durch die IP-Adresse Ihres ESXi-Hosts: https://address/ui.
Im linken Bereich des Bildschirms wählen Sie Ihren Host aus, klicken auf das aufklappbare Icon und wechseln zum Logs-Tab. Nun sollten in der unteren Hälfte die ESXi-Protokolle angezeigt werden. Sie können ein Log auswählen, indem Sie eine bestimmte Zeile markieren.
In diesem Fall interessiert uns syslog.log. Sie können über das in Abbildung 2 hervorgehobene Suchfeld auch nach spezifischen Logs und Protokollzeilen suchen. Haben Sie ein Log gefunden, klicken Sie mit der rechten Maustaste auf die Zeile, um per Kontextmenü auf Befehle wie Copy and Paste zuzugreifen. Über die Actions-Schaltfläche lässt sich außerdem ein Support-Bundle für das Log erzeugen.
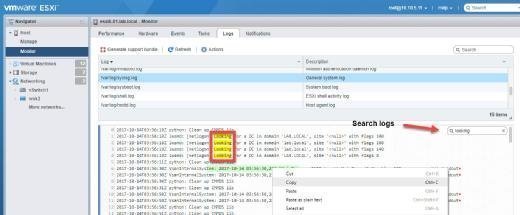
Je nach Art des Problems kann die Fehlerdiagnose und -behebung von ESXi komplex sein. Wenn in Ihrer Umgebung ein zentrales Management via VMware vCenter vorhanden ist, können eingebaute Tools helfen. Darüber hinaus stehen für das Monitoring und Troubleshooting auch andere VMware-Produkte zur Verfügung, die in der Regel in der vSphere und vCloud Suite enthalten sind.
Ich empfehle vRealize Operations Manager oder vRealize Log Insight. Beide können viele Gigabit an Logs pro Tag verarbeiten und synthetische Grafiken basierend auf Schlüsselwörtern oder bestimmten, immer wiederkehrenden Problemen in Ihrer Infrastruktur generieren.
Folgen Sie SearchDataCenter.de auch auf Twitter, Google+, Xing und Facebook!









