
itestro - Fotolia
Comandos PowerShell de Hyper-V para borrar y re-crear VM
Use los cmdlets de PowerShell para eliminar y volver a crear una VM de Hyper-V en desarrollo. Esto incluye la eliminación de VHD, la reconfiguración de la máquina virtual y la instalación del sistema operativo en la nueva máquina virtual.
La eliminación y recreación manual de una VM es un proceso extenso y tedioso, pero los administradores pueden ahorrar tiempo ejecutando solo unos pocos comandos de PowerShell de Hyper-V.
En producción, normalmente se implementan máquinas virtuales para que los desarrolladores prueben las aplicaciones de línea de negocio y las diseñadas internamente. Si ha instalado máquinas virtuales en desarrollo, los desarrolladores pueden pedirle que las vuelva a crear con fines de prueba.
Aunque puede usar los comandos Remove-VM y New-VM para eliminar y volver a crear una VM, es importante tener en cuenta que se le solicitará que instale el sistema operativo en la VM antes de que los desarrolladores puedan instalar aplicaciones, ya que podrían no estar familiarizadas con el proceso de instalación del sistema operativo.
Paso 1: Elimine una VM de desarrollo
El primer paso es identificar la VM de desarrollo y luego eliminarla. Los siguientes comandos de Hyper-V PowerShell se pueden usar para eliminar los discos duros virtuales (VHD) asociados con la VM y luego la propia VM:

Como puede ver arriba, la primera línea es una variable de PowerShell llamada $ThisVM, que contiene el nombre de la VM. El segundo comando detiene la VM antes de que se pueda iniciar el proceso de eliminación. El tercer comando obtiene el objeto VM y comienza a eliminar los VHD asociados con él. Una vez que se eliminan todos los VHD, el comando final Remove-VM –VMName $ThisVM -force elimina la VM de Hyper-V.
Es posible que haya notado que el solo uso de Remove-VM no elimina los VHD asociados con la VM. Debe eliminar los VHD utilizando el cmdlet Get-VMHardDiskDrive.
Paso 2: Vuelva a crear la VM
Una vez que se eliminó la máquina virtual mediante los comandos de Hyper-V PowerShell provistos en el paso uno, puede crear una nueva máquina virtual con el mismo nombre utilizando la siguiente secuencia de comandos:
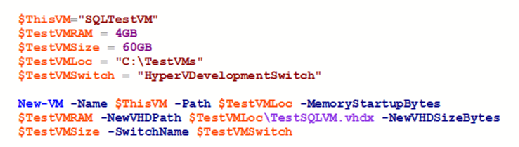
Al crear una nueva máquina virtual para desarrolladores, se le pedirá que configure todos los parámetros necesarios, como configurar la máquina virtual con memoria y conectarla a un conmutador Hyper-V. La secuencia de comandos de PowerShell anterior configura la memoria y conecta la máquina virtual al conmutador de desarrollo Hyper-V.
Paso 3: Configure la memoria de VM (opcional)
Una de las configuraciones más importantes para una VM de desarrollo es la función de memoria dinámica. La función de memoria dinámica le permite liberar memoria cuando la VM de desarrollo no está en uso y hacer que la memoria esté disponible para otras máquinas virtuales en el mismo host de Hyper-V. Para configurar las máquinas virtuales de desarrollo para usar memoria dinámica, use el cmdlet Set-VMMemory de PowerShell a continuación:

Paso 4: Automatice la instalación del sistema operativo
El último paso es garantizar que el sistema operativo esté instalado en la máquina virtual. Necesitará el archivo ISO del sistema operativo Windows que desea instalar en la máquina virtual y el archivo que contiene las respuestas a las preguntas que generalmente se le hacen al instalar un sistema operativo Windows. Los siguientes comandos de Hyper-V PowerShell suponen que Windows10.ISO y Windows10.VFD –el archivo de respuesta– se almacenan en la carpeta C: \ISOFiles en el host. Es posible que desee cambiar la ubicación de estos archivos.
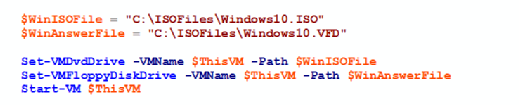
El último comando en el script de PowerShell anterior inicia la VM. Cuando se inicie la VM, arrancará desde Windows10.ISO y usará el archivo Windows10.VFD como archivo de respuesta para instalar el sistema operativo.
Si combina todos los comandos de PowerShell de Hyper-V proporcionados en los pasos del uno al cuatro en una sola secuencia de comandos, realizará las siguientes tareas:
- Se eliminará una VM con el nombre SQLTestVM, junto con los VHD asociados. Es posible que desee cambiar el nombre de la máquina virtual en la variable $ThisVM en los pasos uno y dos.
- Se crea la misma máquina virtual en Hyper-V local.
- La VM está configurada para usar memoria dinámica. El tercer paso es opcional, pero lo recomiendo para máquinas virtuales de desarrollo.
- Después de que se crea la máquina virtual, la máquina virtual se inicia y comienza la instalación del sistema operativo.








