
Fotolia
Copie archivos del host a una máquina Hyper-V
Hay muchas maneras de copiar archivos desde el host a una máquina Hyper-V, incluido el modo de sesión mejorada y el cmdlet Copy-VMFile PowerShell. Siga estos pasos para cada método.
En versiones tempranas de Hyper-V ejecutándose en Windows Server 2008 y R2, los administradores de virtualización tenían que usar una sesión de escritorio remoto de Windows o una conexión de red en funcionamiento si querían copiar archivos en máquinas virtuales.
En Hyper-V ejecutándose en los sistemas operativos Windows Server 2012 R2 y posteriores, los desarrolladores de Microsoft mejoraron la forma en que los recursos locales del host de Hyper-V se comparten con los sistemas operativos de máquinas virtuales. Ahora, hay múltiples formas de copiar archivos desde el host a una máquina Hyper-V.
Copie archivos usando el modo de sesión mejorada
Microsoft introdujo el modo de sesión mejorada en Windows Server 2012 R2 Hyper-V, que le permite tomar los recursos de host locales de Hyper-V y compartirlos con las máquinas virtuales.
La función del modo de sesión mejorada de Hyper-V utiliza el protocolo de escritorio remoto y proporciona dos formas de compartir archivos con máquinas virtuales Hyper-V; la primera permite a los usuarios simplemente copiar archivos desde el host a una máquina Hyper-V, y la segunda permite que los recursos locales, como la impresora, las unidades y las unidades flash extraíbles, se compartan con las máquinas virtuales.
Sin embargo, antes de poder realizar operaciones de copiar y pegar o compartir recursos locales, debe cumplir con los requisitos que se detallan a continuación:
- Habilite la política del modo de sesión mejorada en el host de Hyper-V.
- Habilite Integration Services invitados en la VM.
- Use la herramienta VMConnect para realizar operaciones de copiar y pegar. VMConnect debe ejecutarse desde Windows Server 2012 R2, Windows 8.1 o sistemas operativos posteriores.
- La máquina virtual debe tener habilitado el servicio de escritorio remoto y el sistema operativo invitado debe ejecutar Windows Server 2012 R2, Windows 8 o sistemas operativos posteriores.
Para habilitar el modo de sesión mejorada, vaya a Configuración de Hyper-V, navegue hasta la sección Modo de Sesión Mejorada, y luego seleccione la opción Usar modo de sesión mejorada, como se muestra en la Figura A a continuación:
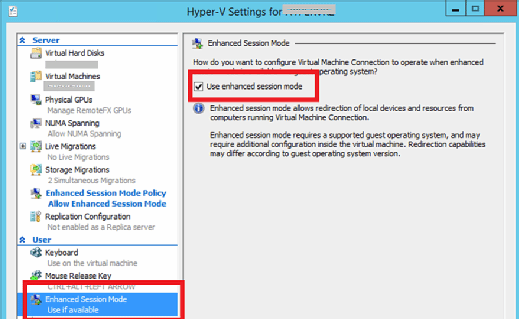
Una vez que habilite el modo de sesión mejorada en Hyper-V y los servicios de integración invitados, use la herramienta VM Connect para conectarse a la máquina virtual y luego simplemente copie y pegue las operaciones o redirija las unidades locales a las máquinas virtuales para copiar los archivos.
Copie archivos utilizando un cmdlet de PowerShell
No muchos administradores de Hyper-V saben que Hyper-V proporciona un cmdlet de PowerShell que se puede usar para copiar archivos del host a una máquina Hyper-V. Si necesita copiar archivos en varias máquinas virtuales, este es el mejor método. Use el cmdlet Copy-VMFile de PowerShell para copiar archivos en una o varias máquinas virtuales como se muestra en el siguiente ejemplo:
Copy-VMFile "SQLVM" -SourcePath "C:\LABFiles\LAB.ISO" -DestinationPath "C:\LABFiles\LAB.ISO" -CreateFullPath -FileSource Host
Como puede ver, Copy-VMFile copia el archivo C:\LABFiles\LAB.ISO a VM SQLVM en la carpeta C:\LABFiles. El parámetro -CreateFullPath crea la carpeta si aún no existe.
Si desea copiar el mismo archivo desde el host Hyper-V local a varias máquinas virtuales, cree un archivo con nombres de VM y utilice un bucle ForEach para procesar cada máquina virtual. Luego, copie el archivo como se muestra en el script de PowerShell a continuación:
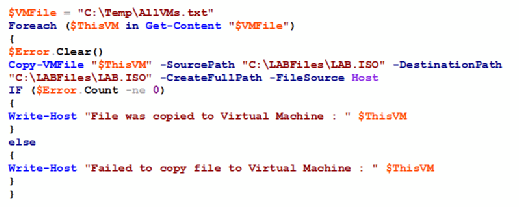
Este script de PowerShell copia el archivo C:\LABFiles\LAB.ISO en las máquinas virtuales especificadas en el archivo C:\Temp\AllVMs.TXT y proporciona el estado de copia de cada máquina virtual.
Antes de usar Copy-VMFile para copiar archivos desde el host a una máquina Hyper-V, asegúrese de que los servicios de integración invitados estén habilitados en las máquinas virtuales de destino.








