
asiandelight - stock.adobe.com
Lo básico de Zoom: 13 tips y trucos para tener mejores reuniones
Aunque las videoconferencias con Zoom han despegado, es posible que no sepa cómo funcionan algunas funciones básicas. Aquí tiene algunos consejos y trucos para empezar.
En la era del trabajo remoto, el software de videoconferencia –como Zoom– se ha convertido en una forma popular de mantenerse conectado en el lugar de trabajo.
Pero hay tantas funciones en estas herramientas que a menudo es difícil averiguar qué ajustes están disponibles y cómo cambiarlos.
Aquí tienes algunos consejos y trucos básicos de Zoom para empezar a utilizar la popular plataforma de videoconferencia.
Cómo empezar: Lo básico de la aplicación móvil y de escritorio de Zoom
Antes de empezar a utilizar Zoom, debe instalar primero el cliente de escritorio o la aplicación móvil en tu dispositivo, dependiendo del dispositivo que esté utilizando. Visite el Centro de descargas de Zoom para conocer todas las opciones de descarga. También puede descargar las aplicaciones móviles directamente desde Apple Store o Google Play.
Una vez que haya instalado el cliente o la aplicación, estará listo para iniciar una reunión. Puede hacerlo siguiendo los siguientes pasos, tanto en el escritorio como en los dispositivos móviles:
- Inicie sesión en su cuenta utilizando su correo electrónico y contraseña. Si aún no ha configurado una cuenta, visite la página de inicio de sesión de Zoom y haga clic en el botón naranja de la esquina superior derecha de la página que dice: «Regístrese, es gratis» o «Sign up, it's free».
- Desde una computadora de escritorio o una portátil, seleccione Nueva reunión (New Meeting). Desde un dispositivo móvil, toque el ícono de Meet & Chat en la parte inferior de la pantalla, y luego haga clic en el botón naranja de la parte superior de la pantalla que dice «Nueva reunión» (Vea las capturas de pantalla a continuación).
- A continuación, haga clic en Iniciar una reunión (Start a Meeting).
- La reunión se iniciará. En un dispositivo de escritorio, aparecerá un cuadro que le preguntará si desea llamar utilizando el audio de internet (Call using Internet Audio) o marcar (Dial in). Si elige la opción de audio por internet, podrá hablar y escuchar a los demás utilizando el micrófono y los altavoces de su dispositivo de escritorio. Si eliges la opción de marcar, podrá hablar y escuchar utilizando su teléfono. El sistema le proporcionará una lista de números de teléfono que deberá marcar para acceder a la reunión. En un dispositivo móvil, aparecerá un recuadro que dirá: «Para escuchar a los demás, únase al audio». La única opción para los dispositivos móviles es Llamar usando el audio de internet (Call using Internet Audio).
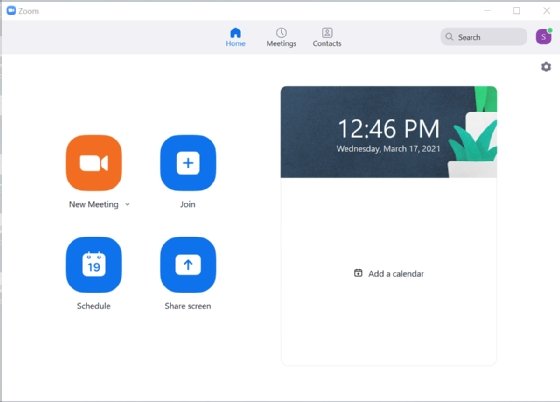
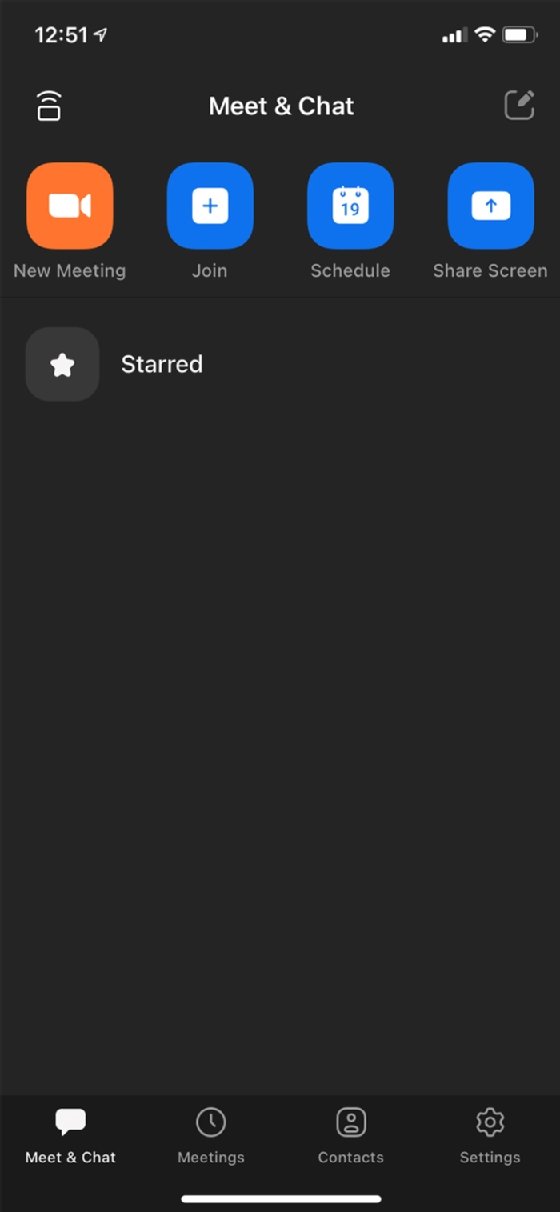
- Una reunión de uno solo no es una reunión: tiene que invitar a otros a la fiesta. Desde el cliente de escritorio, haga clic en el icono de Participantes (Participants) desde la reunión, y luego haga clic en el botón Invitar (Invite) en la parte inferior de la pantalla. Aparecerá un cuadro en el que podrá copiar el enlace de la invitación o hacer clic en la pestaña de correo electrónico, donde podrá enviar correos electrónicos a los invitados. Desde su dispositivo móvil, haga clic en el icono de Participantes en la parte inferior de la pantalla, y luego pulse Invitar en la esquina inferior izquierda de la pantalla. A continuación, se le ofrecerán las opciones de Enviar un correo electrónico (Send Email), Enviar un mensaje (Send Message), Invitar a los contactos (Invite Contacts) y Copiar el enlace de la invitación (Copy Invite Link) para hacer llegar los detalles pertinentes a las personas adecuadas.

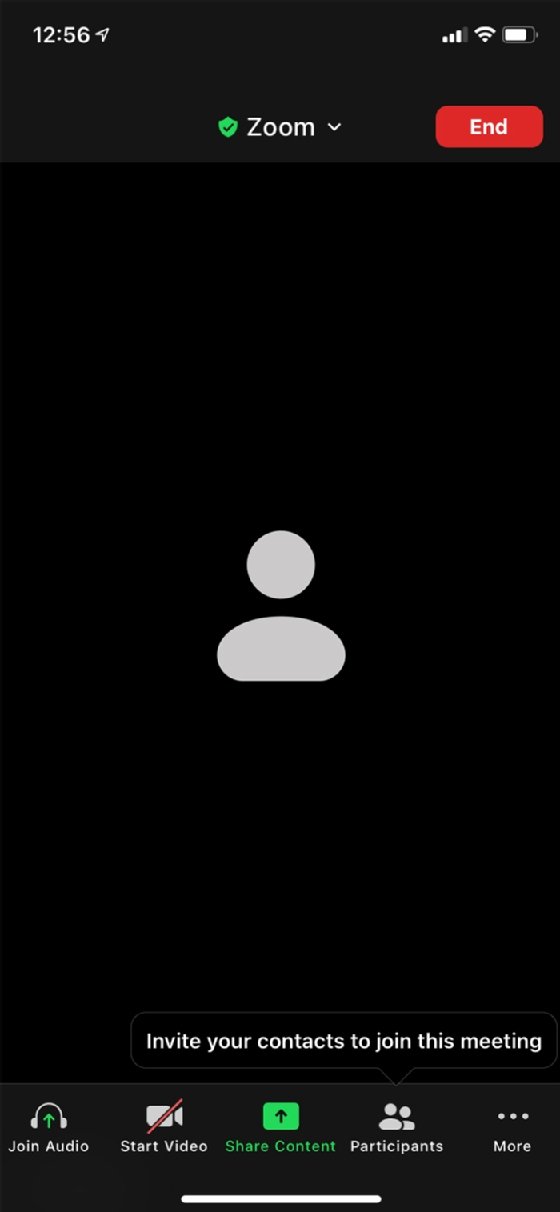
Cómo programar y organizar una reunión de Zoom
En el mundo de los negocios, las reuniones improvisadas suelen estar mal vistas y se agradece que se programen con antelación. Puede programar una reunión siguiendo los siguientes pasos:
Desde una computadora de escritorio
- Haga clic en el ícono Programar (Schedule) de su página de inicio de sesión de Zoom.
- Rellene los detalles de la reunión y haga clic en el icono Programar (Schedule) en la parte inferior de la pantalla.
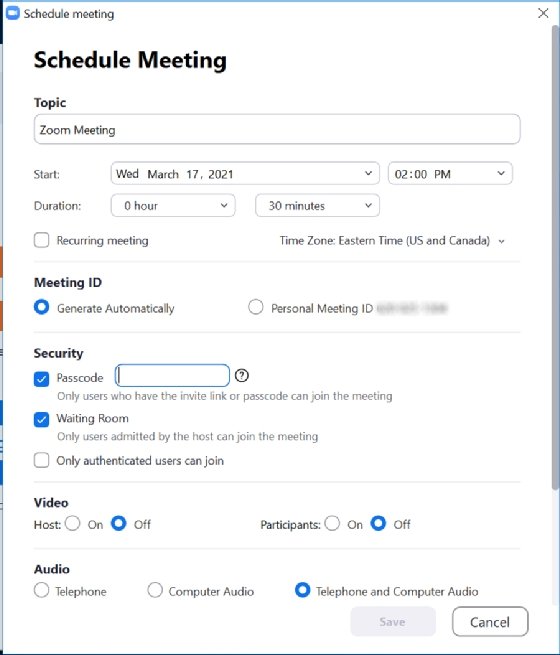
- En este punto, aparecerá un nuevo buzón de correo electrónico en su pantalla con la información de la reunión de Zoom. Una vez aquí, puede añadir direcciones de correo electrónico para enviar invitaciones a los participantes.
- Cuando esté listo para comenzar la reunión, vuelva a la pantalla de inicio de Zoom y haga clic en la pestaña de Reuniones (Meetings) en la parte superior del cuadro.
Seleccione la reunión que desea comenzar en la parte izquierda de la página y, a continuación, haga clic en el botón Iniciar (Start) para comenzar la reunión.
Desde un dispositivo móvil
- Desde la página de inicio, pulse el ícono Programar (Schedule).
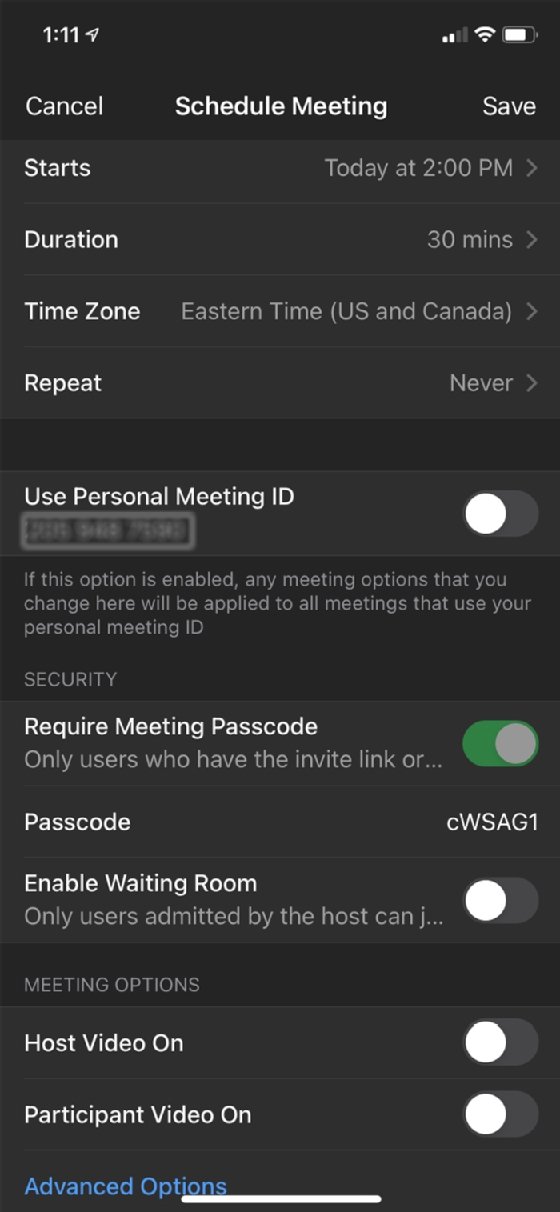
- Rellene los detalles de la reunión y luego toque Guardar (Save).
- En este momento, su correo electrónico se abrirá con un nuevo mensaje con los detalles de la reunión de Zoom. Aquí puede añadir a los participantes de la reunión y enviar la invitación.
- Cuando esté listo para comenzar la reunión, toque Reuniones (Meetings) en la parte inferior de la pantalla de inicio de Zoom.
- Resalte la reunión que desea comenzar y seleccione Iniciar (Start).
Cómo unirse a una reunión de Zoom
Una vez que el organizador de la reunión haya enviado las invitaciones a la reunión de Zoom con los detalles de conexión, estará listo para unirse a la reunión. Puede hacerlo siguiendo los siguientes pasos:
- Inicie sesión en la aplicación de Zoom desde su computadora o dispositivo móvil y haga clic en Unirse (Join). Alternativamente, puede marcar por teléfono para solo una presencia de voz utilizando uno de los números de teléfono que figuran en la invitación.
- En la siguiente pantalla, introduzca el ID de la reunión –que se encuentra en la invitación– a la que está intentando unirse. Introduzca la contraseña de la reunión, si o cuando se le pida.
- Si tiene un enlace directo a una reunión de Zoom, haga clic en el enlace y el sistema le registrará automáticamente en la reunión. Si se le pide una contraseña, introdúzcala.
Cómo compartir su pantalla
En algún momento de la reunión, es posible que quiera compartir su pantalla. Puede hacerlo siguiendo estos pasos:
Desde un escritorio
- Haga clic en el icono Compartir pantalla (Share Screen), situado en la parte inferior de la pantalla, una vez que haya iniciado la sesión en la reunión.
- Aparecerá una ventana que le preguntará qué ventana o aplicación desea compartir. Haga su selección y ese elemento se compartirá para que lo vean todos los participantes de la reunión.
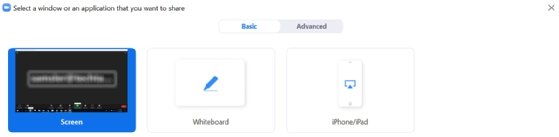
Desde un dispositivo móvil
- Pulse el botón Compartir contenido (Share Content) en la parte inferior de su pantalla cuando haya iniciado sesión en su reunión.
- Aparecerá un menú que le dará opciones de lo que puede compartir. Pulse Pantalla (Screen).
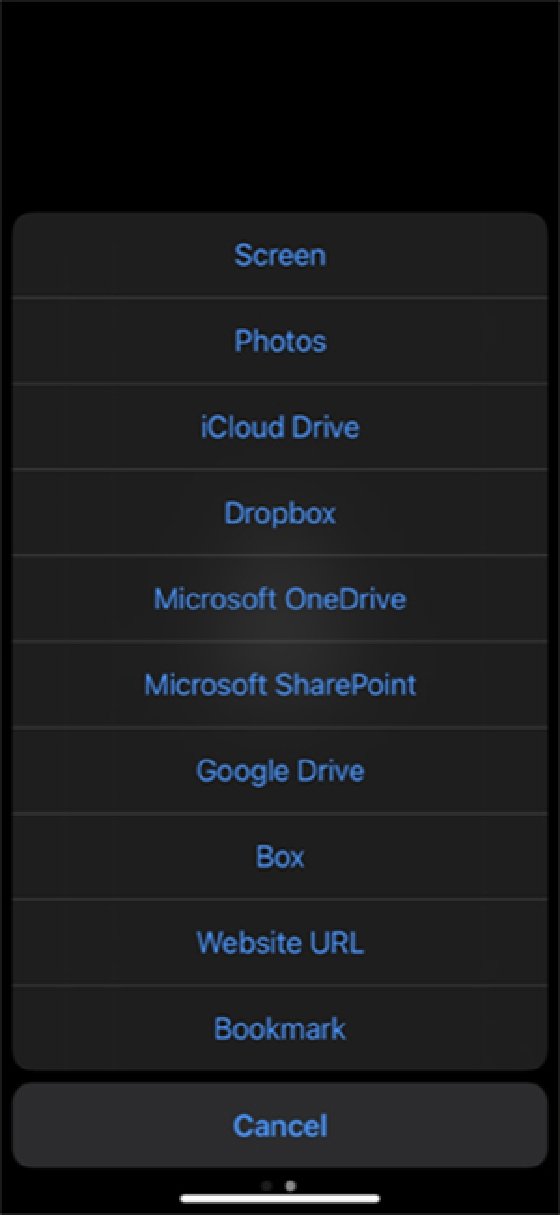
- Aparecerá otra ventana que muestra las opciones de transmisión. Elija la aplicación de Zoom y, a continuación, pulse Iniciar transmisión (Start Broadcast).
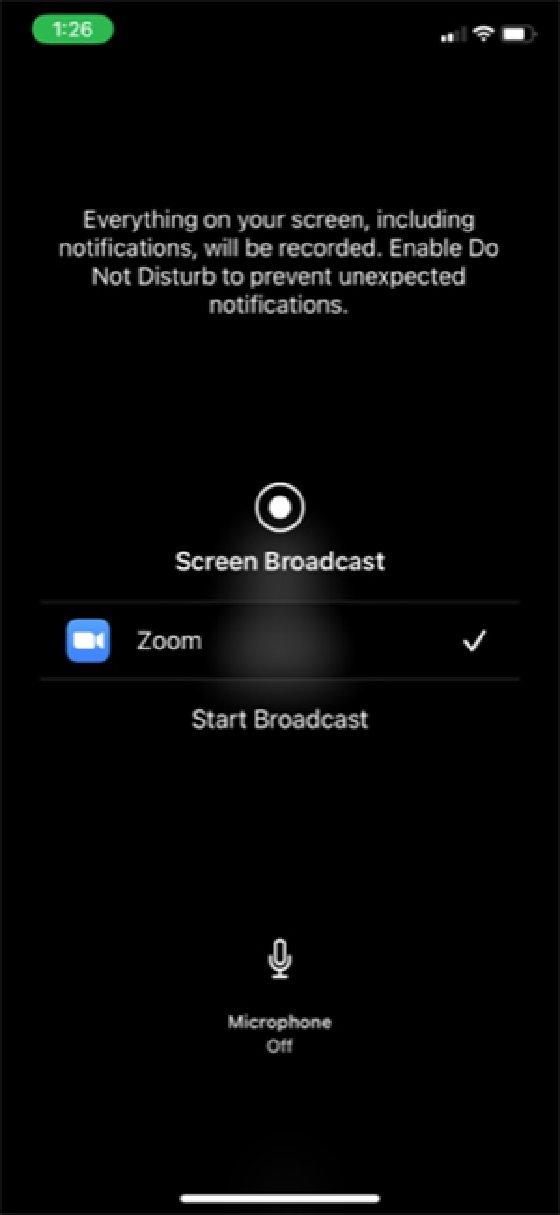
- Para detener la transmisión, toque la barra roja en la parte superior de su pantalla. Entonces aparecerá un cuadro con la opción de detener la transmisión.
Cambiar la configuración de Zoom
Si se encuentra cambiando la misma configuración de Zoom cada vez que inicia una reunión, hay una serie de elementos para los que puede cambiar el valor predeterminado.
Para acceder a la configuración desde una computadora de escritorio, pulse el icono de la rueda pequeña en la esquina superior derecha de la pantalla de inicio de Zoom. Desde un dispositivo móvil, pulse el botón de Configuración (Settings) en la parte inferior de la pantalla de inicio de Zoom.
Estos son algunos de los ajustes que puede cambiar y que son comunes tanto en la aplicación de escritorio como en la aplicación móvil de Zoom:
- Conectarse automáticamente al audio;
- silenciar el micrófono al entrar en una reunión
- desactivar el video al entrar en una reunión
- seleccionar un fondo virtual;
- ajustar el tono de piel de la reacción;
- mostrar el tiempo transcurrido en una reunión; y
- mostrar a los participantes de la reunión que no tienen video.
Para obtener una lista completa de los ajustes que se pueden cambiar tanto en los dispositivos de escritorio como en los móviles, visite el sitio web de Zoom.
Gestión de los participantes en la reunión
Los anfitriones de reuniones de Zoom pueden controlar una serie de características dentro de una reunión para otros participantes. Estos controles incluyen
- Silenciar a los participantes;
- detener el video de un participante
- impedir que los participantes compartan la pantalla
- poner a un participante en espera;
- bloquear una reunión para evitar que otra persona se una a ella;
- habilitar una sala de espera;
- dar a los participantes la posibilidad de grabar localmente; y
- convertir a un participante en anfitrión o coanfitrión.
Para acceder a estos controles como anfitrión, siga los siguientes pasos tanto en el escritorio como en los dispositivos móviles:
- Inicie su reunión.
- Haga clic en el botón Participantes (Participants) para mostrar la lista de participantes.
- Desde un dispositivo de escritorio, pase el ratón por encima de un participante y haga clic en Más (More) para ver las opciones de control. Desde un dispositivo móvil, pulse el nombre de un participante para ver las opciones de control.
Seguridad básica de Zoom: ¿Qué hacer con el Zoombombing?
Las videoconferencias se convirtieron en un objetivo de acoso cuando el COVID-19 obligó a la gente a entrar en sus casas y el trabajo remoto se convirtió en algo cotidiano en 2020. Este tipo de acoso, conocido como Zoombombing, se produce cuando una persona no invitada se une a una reunión de Zoom. La mayoría de las veces, el Zoombombing no es un problema técnico de seguridad. En cambio, hay algunas características que los usuarios desconocen y que pueden hacer que las reuniones sean más seguras.
Ventajas y desventajas de las videoconferencias
Aunque las videoconferencias son un componente necesario del trabajo a distancia, tienen ventajas y dificultades. Algunos de esos retos son la seguridad, el cumplimiento de la normativa y la organización de los datos recién creados. Lea más sobre las ventajas y los retos en estos artículos:
8 business benefits and challenges of video conferencing
Desde entonces, Zoom ha añadido un botón de Seguridad para acceder fácilmente a las opciones de seguridad del programa. En los dispositivos de escritorio, se encuentra en la parte inferior de la pantalla una vez que se ha iniciado la sesión en una reunión. En los dispositivos móviles, inicie sesión en una reunión y haga clic en Más en la parte inferior de la pantalla para acceder a las funciones de seguridad. Las opciones incluyen:
- Bloquear la reunión. Esto evitará que nuevos participantes se unan a la reunión una vez que ésta haya comenzado.
- Activar la sala de espera. Una sala de espera proporciona un lugar para que los participantes en la reunión esperen mientras llega el anfitrión. De este modo, si un «invitado» intenta colarse en la reunión, el anfitrión puede denegar la entrada a la misma.
- Permitir que los participantes compartan pantalla. En la mayoría de los casos, solo el anfitrión debería poder compartir su pantalla. Si un usuario necesita presentar por cualquier motivo, estos controles permitirán al anfitrión dar estos permisos también a los usuarios.
- Silenciar a los participantes. Al silenciar a los participantes, si aparece un «invitado» no invitado, no podrá hablar ni causar problemas.
- Activar el chat de los participantes. Esta característica controla la función de chat privado, y evitará cualquier acoso dirigido entre individuos.
Aquí hay otras mejores prácticas recomendadas para las videoconferencias.
Plugins e integraciones
Hay una serie de integraciones disponibles para Zoom para ayudar a simplificar los flujos de trabajo, que están disponibles en el Zoom Marketplace.
Algunas de estas integraciones son:
- Box
- Dropbox
- Gmail
- Google Calendar
- Google Drive
- HubSpot
- Microsoft OneDrive
- Microsoft Teams
- Salesforce
- Slack
- Zendesk
También hay una serie de plugins, incluyendo:
- Microsoft Outlook
- Extensión de Google Chrome
- Complemento de Firefox
- Skype para empresas
Consejos y trucos avanzados de Zoom
Aquí hay algunos consejos y trucos adicionales para los nuevos usuarios de Zoom.
1. Grabación de reuniones
Los anfitriones pueden grabar las reuniones tanto desde el escritorio como desde los dispositivos móviles. Desde su escritorio, inicie la reunión. Haga clic en el icono de Grabación (Record) situado en la parte inferior de la pantalla y, si tiene la opción, elija Grabar en esta computadora (Record on this Computer). En la esquina superior izquierda de la pantalla, verá un indicador que indica que la reunión se está grabando. Desde un dispositivo móvil, inicie una reunión y, a continuación, pulse el ícono Más en la parte inferior de la pantalla. Aparecerá un menú, y usted elegirá la opción Grabar en la nube (Record to the Cloud). Cuando comience a grabar una reunión, los participantes escucharán un mensaje que les informará de que la reunión se está grabando.
Sin embargo, algunos estados requieren el consentimiento de dos partes antes de que se pueda grabar una conversación. Esto significa que todas las personas que participan en una reunión deben estar de acuerdo con la grabación. Asegúrese de entender las normas empresariales y las leyes estatales antes de iniciar las grabaciones.
2. Vista de la galería
Durante una reunión de grupo puede ser agradable ver a todo el mundo en la misma pantalla, especialmente si trabaja a distancia y rara vez ve a sus compañeros de equipo. Puede hacer esto en un escritorio cambiando la vista a Galería (Gallery). Para ello, entre en una reunión y haga clic en Ver (View) en la esquina superior derecha de la pantalla.
A continuación, aparecerán las opciones Altavoz (Speaker) y Galería. Elija Galería. Podrá ver hasta 49 participantes de la reunión en una página.
Desde un dispositivo móvil, entre en una reunión y busque una imagen en miniatura del orador activo en la esquina inferior derecha de la pantalla. Deslice el dedo hacia la izquierda desde el orador activo para cambiar a la vista de galería, que mostrará hasta cuatro participantes a la vez en su pantalla. Tenga en cuenta que la vista de galería solo es una opción si hay tres o más personas en la reunión.
3. Reuniones más largas
Para los usuarios con cuentas gratuitas de Zoom, las reuniones de grupo están limitadas a 40 minutos; sin embargo, no hay límite de tiempo para las reuniones individuales. Para un tiempo de grupo ilimitado, los usuarios deben actualizar a una cuenta de pago, que proporcionará hasta 30 horas de tiempo para las reuniones.
4. Fondos virtuales
Si está sentado en un comedor desordenado –o quizás en su coche– y no quiere que la gente vea dónde está, puede personalizar su fondo mientras está en una reunión.
En un escritorio, únase a una reunión y haga clic en el botón ^ a la derecha de Detener video (Stop Video) en la esquina inferior izquierda de su pantalla. En el siguiente menú, haga clic en Elegir fondo virtual (Choose Virtual Background). En la siguiente pantalla, asegúrese de que la opción Fondos y filtros (Backgrounds & Filters) está seleccionada a la izquierda, y aparecerán sus opciones. Podrá desenfocar el fondo; o elegir escenas como la playa, el puente Golden Gate, el espacio exterior y la aurora boreal. Una vez que haya elegido una opción, salga de la pantalla.
Desde un dispositivo móvil, toque el ícono Más en la parte inferior de la pantalla, y luego elija Fondos y filtros. Desde ahí, puede elegir su fondo y luego cerrar fuera de la pantalla.
5. Función de pulsar para hablar
A menudo, cuando está en una llamada de Zoom, puede elegir silenciarse cuando no está hablando. Si se olvidas de ello, empieza a hablar y se encuentras con un coro de «estás silenciado», mientras busca el botón para quitar el silencio.
La función «pulsar para hablar» le permite permanecer en silencio durante toda la reunión, pero al mantener pulsada la barra espaciadora del teclado le permite anular el silencio temporalmente mientras habla.
Para activar esta función solo en el escritorio, siga los siguientes pasos:
- Haga clic en su foto de perfil y, a continuación, seleccione Configuración (Settings).
- Haga clic en la pestaña Audio.
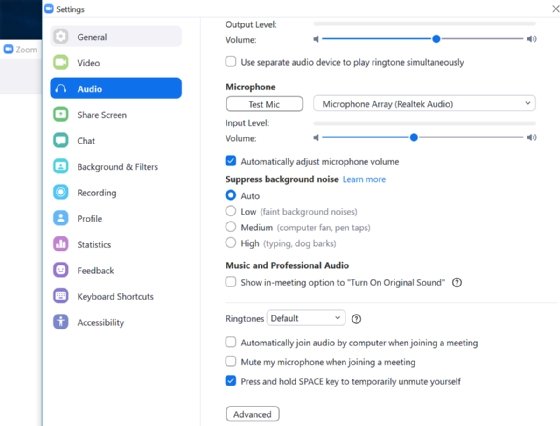
- Marque la opción Mantenga pulsada la tecla ESPACIO para anular temporalmente el silencio (Press and hold SPACE key to temporarily unmute yourself).
- Cierre este menú y la opción estará activada.








