
Fotolia
¿Cómo trabaja la función Inserte Datos desde Imágenes de Excel en los móviles?
La app móvil de Microsoft Excel permite a los usuarios cargar datos a través de una foto. Los profesionales de TI deben aprender cómo funciona este proceso para que puedan probar su eficacia y capacitar a los usuarios.
Microsoft introdujo recientemente una nueva característica para la aplicación móvil de Excel que es un verdadero cambio de juego para la entrada de datos. Pero los profesionales de TI deben probar esta característica antes de que su organización la incorpore a los flujos de trabajo existentes.
Esta característica se llama Insertar datos desde imagen (Insert Data From Picture) y está disponible en las últimas versiones de las apps de Excel para iPhone, tabletas Android y teléfonos inteligentes Android.
La función Insertar datos desde imagen permite a los usuarios tomar una foto de una tabla de datos impresa e importarla al formato Excel para que los usuarios puedan editarla. Esto significa que los usuarios no necesitan ingresar manualmente una copia impresa de una tabla de datos en Excel, lo que puede ser un proceso lento y laborioso.
Esta es una de las funciones de inteligencia artificial de Microsoft para Office, y es fácil de usar.
Cómo funciona la función Insertar Datos desde Imagen
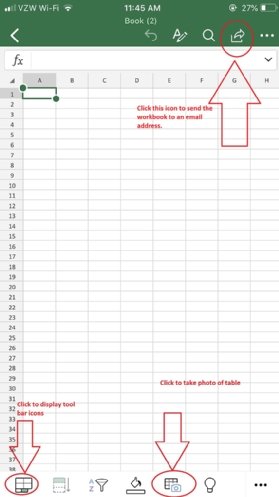
Las organizaciones que incorporan esta característica en un flujo de trabajo existente primero deben comprender cómo funciona este proceso de carga de datos. En algunas situaciones, los profesionales de TI tendrán que capacitar a los usuarios sobre cómo usar la función Insertar Datos desde imagen.
Con los siguientes pasos, cualquier usuario o profesional de TI puede realizar esta nueva técnica de ingreso de datos de Excel.
Paso 1: Descargue e instale la aplicación Excel móvil en el iPhone, teléfono inteligente Android o tableta Android deseada desde la App Store de Apple o Google Play.
Paso 2: Abra Excel y elija Nuevo archivo (New File).
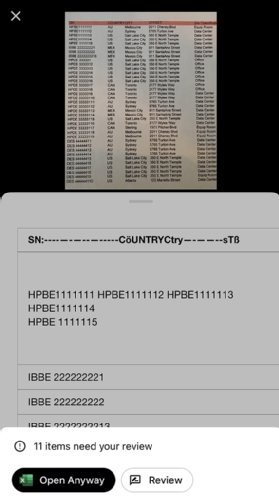
Paso 3: Muestre la barra de herramientas en la parte inferior de la pantalla haciendo clic en el ícono en la esquina inferior izquierda de la pantalla.
Paso 4: Abra la función Insertar tabla desde imagen (Insert Table From Picture) haciendo clic en el ícono de la cámara en la parte inferior de la pantalla, como se muestra en la Figura 1.
Paso 5: Haga clic en Activar (Turn On) cuando se le solicite sobre los Servicios inteligentes de Microsoft. Cada usuario solo necesita hacer esto una vez. El usuario también debe permitir que Excel use la cámara del dispositivo.
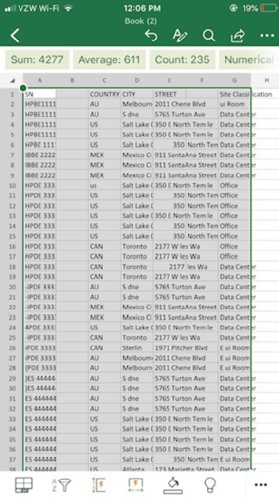
Paso 6: Excel abrirá la aplicación Cámara, para que el usuario pueda tomar una foto de la tabla. El usuario debe alinearla lo más directamente posible con la tabla.
Paso 7: Recorte la tabla para que quede cuadrada con los lados de la foto y luego presione Listo (Done). Esto tomará un minuto para procesar. Luego, haga clic en el botón Insertar (Insert).
Paso 8: Haga clic en el botón Revisar cambios (Review Changes) y corrija los errores que haya cometido la aplicación Excel. Estas serán principalmente entradas que Excel no entendió. Los usuarios también pueden optar por omitir este paso y limpiarlo más adelante en la vista completa de Excel. En este caso, seleccione Abrir de todos modos (Open Anyway).
Paso 9: Los datos aparecerán en un formato de libro de trabajo.
Posibles problemas y deficiencias
Los datos pueden no siempre ingresar correctamente. No está claro qué causa esto, pero en algunos casos el usuario simplemente puede repetir el proceso con una nueva foto y asegurarse de que se haya recortado correctamente.
En un escenario de prueba con una tabla de datos de ubicación (Figuras 1 a 3), el segundo intento solucionó el problema.
Las organizaciones probablemente no deberían confiar en la aplicación móvil de Excel para ver y editar grandes cantidades de datos. Los usuarios pueden enviar el documento de Excel por correo electrónico utilizando el ícono en la parte superior de la pantalla, como se muestra en la Figura 1, y abrirlo en una versión de escritorio de Excel. Será más fácil trabajar con la vista del libro en Excel en el escritorio.






