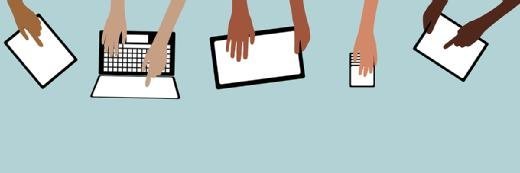Getty Images
Cómo arreglar cuando Microsoft Teams no funciona en un iPhone
Al usar Microsoft Teams en un iPhone, el rendimiento lento y las fallas de las aplicaciones pueden interrumpir el trabajo móvil. Muchos problemas se deben al ancho de banda de internet o al poco espacio de almacenamiento.
Algunos pasos pueden ayudar a restaurar la funcionalidad de Teams en el iPhone de un usuario.
En los últimos años, Microsoft Teams se ha convertido en la plataforma de reuniones y colaboración preferida por muchas organizaciones. Como resultado, los problemas con la aplicación Teams pueden ser muy perjudiciales para los usuarios.
Además de permitir reuniones en línea, la aplicación Teams en iOS admite varias funciones, entre las cuales se incluyen chats y mensajería, uso compartido de archivos y colaboración, y administración de tareas. Para asegurarse de que estas funciones estén disponibles para los usuarios cuando las necesiten, el departamento de TI debe saber cómo ayudar a solucionar problemas de Teams en un iPhone.
Cinco pasos para solucionar problemas de Microsoft Teams en un iPhone
Hay algunos problemas comunes que los usuarios pueden encontrar con Teams, y muchos de ellos tienen más de una causa posible. Un usuario puede experimentar fallas en la aplicación, tener problemas para iniciar sesión o no recibir notificaciones de Teams. En cualquier caso, los administradores de TI deben comenzar el proceso de solución de problemas asegurándose de que no sea el resultado de una simple configuración incorrecta. Por el contrario, deben asegurarse de que no se trate de una interrupción más amplia o un problema conocido que afectará también a otros usuarios.
El departamento de TI y los usuarios pueden llegar a la raíz del problema comprobando la conexión a internet, probando la aplicación de escritorio, mirando los recursos de hardware del teléfono inteligente, instalando actualizaciones o borrando los datos de la aplicación.
1. Compruebe la conexión a internet del iPhone
Cuando surge un problema con Teams en un iPhone, los administradores primero deben averiguar si el dispositivo tiene una buena conexión a internet. Un ancho de banda de red inadecuado puede provocar problemas que van desde audio y video entrecortados hasta que Teams no se sincronice. Un ancho de banda bajo también puede provocar una demora en la recepción de mensajes.
Si el dispositivo está conectado a internet mediante un enlace celular, haga una prueba de velocidad de internet para confirmar que la conexión del iPhone es lo suficientemente rápida para admitir Teams. Los usuarios también pueden intentar conectar temporalmente el teléfono a una red Wi-Fi para ver si el problema desaparece.
Después de determinar cuánto ancho de banda de internet está disponible en el iPhone, el siguiente paso es comparar el ancho de banda medido con los requisitos de Microsoft para Teams. Los requisitos de ancho de banda varían según el tipo de sesión. Por ejemplo, una llamada de audio individual requiere un mínimo de 10 Kbps. Microsoft recomienda tener al menos 58 Kbps, y 76 Kbps ofrecen el mejor rendimiento. Por otro lado, si el usuario está intentando hacer una videollamada, los requisitos de ancho de banda aumentan considerablemente. Para una experiencia óptima, un usuario necesita 4.000 Kbps de ancho de banda para completar una videollamada. Esta es también la cantidad de ancho de banda que Microsoft considera óptima para las videoconferencias y el uso compartido de pantalla.
Si el usuario tiene un ancho de banda adecuado, pero sigue teniendo problemas con Teams, es una buena idea ejecutar la prueba de conectividad de red de Microsoft 365. Esta herramienta mide la velocidad de conectividad a internet, así como la velocidad a la que el dispositivo puede comunicarse con los servidores de Microsoft 365. Es posible que la conexión a internet del usuario esté bien, pero Microsoft esté teniendo problemas de rendimiento de la red.
2. Intente usar la aplicación de escritorio
Después de descartar problemas de red como la fuente del problema, el siguiente paso es instalar la aplicación Teams en una computadora de escritorio. Suponiendo que esta computadora esté conectada a la misma red Wi-Fi que el iPhone del usuario, instalar la aplicación de escritorio puede ayudar a determinar si el problema está relacionado con el dispositivo o la aplicación. Cuando el usuario inicia sesión en Teams en la computadora de escritorio, sigue conectado a la misma red y sigue en la misma cuenta de usuario. Lo único que ha cambiado en ese momento es el dispositivo del usuario.
Si Teams comienza a funcionar correctamente en la computadora de escritorio, el problema está relacionado con el iPhone del usuario o con la aplicación móvil. Sin embargo, si el usuario también tiene problemas con la aplicación de escritorio, lo más probable es que el problema esté relacionado con la cuenta del usuario.
3. Verifique los recursos de hardware del iPhone
En este punto del proceso de resolución de problemas, el departamento de TI debe asegurarse de que el iPhone no esté falto de recursos de hardware. La falta de memoria o espacio de almacenamiento puede causar varios problemas. Es especialmente común que la aplicación Teams funcione con lentitud o se bloquee por completo si el teléfono se está quedando sin recursos.
Para saber cuánto espacio de almacenamiento hay disponible en el iPhone, abra Configuración (Settings) y pulse General, seguido de Almacenamiento del iPhone (iPhone Storage).
No hay forma de comprobar el uso de memoria de un iPhone sin descargar una herramienta de terceros, que a menudo requiere el uso del modo de desarrollador. En su lugar, deslice el dedo hacia arriba desde la parte inferior de la pantalla. La pantalla mostrará todas las aplicaciones que se están ejecutando en segundo plano. Una gran cantidad de aplicaciones en segundo plano se traduce directamente en un mayor uso de memoria. Los usuarios pueden cerrar las aplicaciones en segundo plano deslizando cada aplicación hacia la parte superior de la pantalla. Otra opción es simplemente reiniciar el teléfono.
Los usuarios también deben confirmar que el teléfono no esté funcionando en modo de bajo consumo. Esta configuración puede ahorrar batería, pero puede causar problemas graves de rendimiento y confiabilidad para Teams. Para comprobarlo, abra Configuración y luego toque Batería (Battery). Asegúrese de que el control de Bajo consumo (Low Power) esté desactivado.
4. Instale las actualizaciones disponibles
Puede ocurrir una amplia gama de problemas de rendimiento si un iPhone no ejecuta la última versión de iOS. Verifique si hay actualizaciones de software disponibles. Además, busque actualizaciones disponibles para la aplicación Teams o cualquier otra aplicación de Microsoft 365.

5. Borre la memoria caché de la aplicación
Si los pasos de solución de problemas anteriores no solucionan el problema de Microsoft Teams, es posible que el usuario deba borrar la memoria caché de la aplicación. Borrar la memoria caché de Teams obliga a la aplicación a actualizar su contenido. Esto puede resolver muchos problemas comunes, incluidos problemas de sincronización, bajo rendimiento y cierre de sesión del usuario en momentos aleatorios.
La aplicación iOS Teams no contiene la misma opción de Borrar caché que la aplicación de escritorio. Aun así, hay varias opciones para borrar los datos de Teams. Toque el ícono del perfil del usuario en la esquina superior derecha de la pantalla en Teams. Luego, toque Configuración, seguido de Datos y almacenamiento (Data and Storage). La pantalla Datos y almacenamiento contiene opciones para borrar archivos descargados, borrar el historial y borrar los datos de la aplicación.
Borrar los datos de esta manera debería ser suficiente en la mayoría de los casos. Si no es así, lo mejor es desinstalar y volver a instalar Teams.
Brien Posey es un ex MVP de Microsoft de 22 ocasiones y candidato a astronauta comercial. En sus más de 30 años en TI, se ha desempeñado como ingeniero de red principal para el Departamento de Defensa de los EE. UU. y administrador de red para algunas de las compañías de seguros más importantes de Estados Unidos.