
Victoria - Fotolia
Evaluación de VMware Workstation vs. Fusion para su sistema operativo
VMware ofrece dos opciones de virtualización de escritorio: Workstation, para sistemas operativos Linux y Windows, y Fusion, para MacOS. Aprenda las diferencias entre las dos ofertas.
VMware Fusion para macOS virtualiza escritorios para computadoras Mac, una versión especializada del software Workstation especializada en sistemas Mac. VMware creó Workstation en 2007 para permitir que los equipos de escritorio basados en Intel ejecuten diferentes sistemas operativos, como Windows, Linux, NetWare o Solaris, dentro de una máquina virtual (VM).
VMware Fusion, como software de virtualización de escritorio para macOS, permite ejecutar otros sistemas operativos en su Mac. Fusion puede emular múltiples sistemas operativos en una computadora Mac, lo que significa que es posible instalar y ejecutar software que normalmente no está disponible en Mac. También significa que puede obtener gratuitamente cierto software de pago si es gratis para otro sistema operativo.
Tanto VMware Workstation como VMware Fusion están diseñados para usuarios que ejecutan software de virtualización de escritorio. La decisión entre VMware Workstation vs. Fusion depende de si su escritorio tiene un sistema operativo Windows, Linux o Mac.
Beneficios de Fusion
Flexibilidad. Con Fusion, no es necesario comprar una computadora portátil o computadora de escritorio separada para instalar otro sistema operativo. Un escritorio virtual Fusion que se ejecuta en una VM se comporta igual que una computadora separada en la red. Así, usted puede permitir que otros usuarios accedan a recursos ubicados dentro de la VM.
Flujo de trabajo. Puede copiar y pegar archivos entre su máquina virtual de Windows y su Mac y entre varias máquinas virtuales. Esto le permite compartir archivos, incluso si ha aislado sus máquinas virtuales.
Instantáneas (snapshots). Las instantáneas le permiten guardar el estado de una VM en un momento específico en el tiempo. Si debe hacer algo como probar un nuevo software que proviene de un sitio web no verificado, puede tomar una instantánea de su VM y aislarla antes de implementar el nuevo software, en caso de que el software falle o dañe su sistema. Si comienza a tener problemas, simplemente vuelva a la instantánea; el estado de su VM será el que era antes de la instalación. También puede tomar instantáneas antes de probar los parches de Windows en caso de fallas en el sistema operativo o actualizaciones de la aplicación.
Juegos. Puede instalar juegos en una máquina virtual de Windows que no están disponibles en una Mac.
Limitaciones de hardware
Las CPU modernas en las computadoras Mac suelen ser muy potentes, por lo que normalmente puede alojar simultáneamente dos o tres máquinas virtuales y también trabajar en su Mac sin problemas.
Sin embargo, la RAM de una Mac y el espacio de la unidad de estado sólido (SSD) pueden saturarse rápidamente. RAM crea un límite superior estricto en su recuento de VMs. Si sobreasigna VMs a la RAM, una computadora Mac mueve su memoria hacia SSD, lo que resulta en una ejecución de VMs más lenta. Se puede pausar o suspender las máquinas virtuales mientras no están haciendo ningún trabajo para evitar un consumo de RAM más valioso de lo necesario.
Dependiendo de la configuración de hardware de su Mac, es posible que también tenga poco espacio en disco. Por lo general, Apple obliga a desembolsar una cantidad generosa por una unidad SSD Mac grande, especialmente en computadoras portátiles, pero las SSD grandes son imprescindibles si planea ejecutar más de dos o tres máquinas virtuales.
VMware Workstation para Linux y Windows
Si usa Windows o Linux y elige ejecutar un sistema operativo diferente, necesita VMware Workstation. Básicamente, realiza el mismo trabajo que Fusion para macOS: Workstation le permite ejecutar escritorios virtuales con un sistema operativo diferente, incluido macOS.
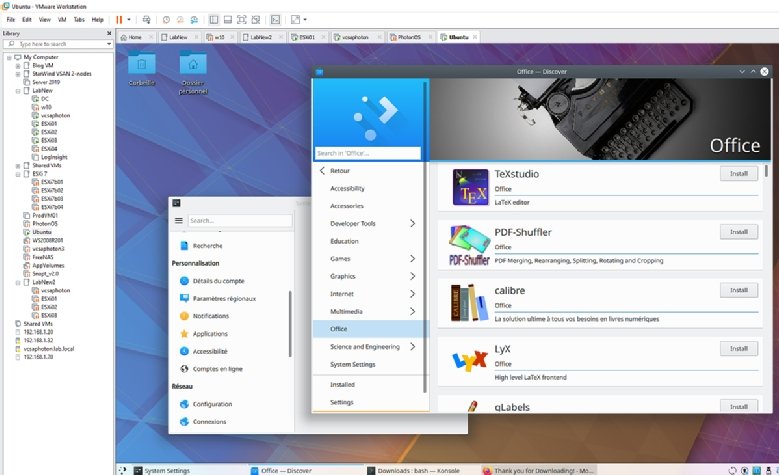 VMware Workstation para Windows puede ejecutar otros SO, como Linux.
VMware Workstation para Windows puede ejecutar otros SO, como Linux.
Es posible compartir el acceso a las máquinas virtuales que se ejecutan en VMware Workstation con otros compañeros de trabajo a través de su LAN. Esto significa que puede compartir software que requiere un sistema operativo específico sin una nueva compra de hardware. Simplemente puede crear una nueva VM, instalar el sistema operativo, instalar la aplicación y luego hacer clic en Compartir esta VM.
También puede usar Workstation para crear clones de sus máquinas virtuales. Esto es útil si decide guardar una configuración específica para su reutilización o si tiene un grupo de personas que deben trabajar de forma remota mientras aloja sus máquinas virtuales.
VMware tiene dos características diferentes de clonación. Puede usar "Clones vinculados" para duplicar rápidamente una VM de una manera que ahorre espacio en el disco físico. O puede usar "Clones completos" para crear duplicados completamente aislados que puede compartir con otros.
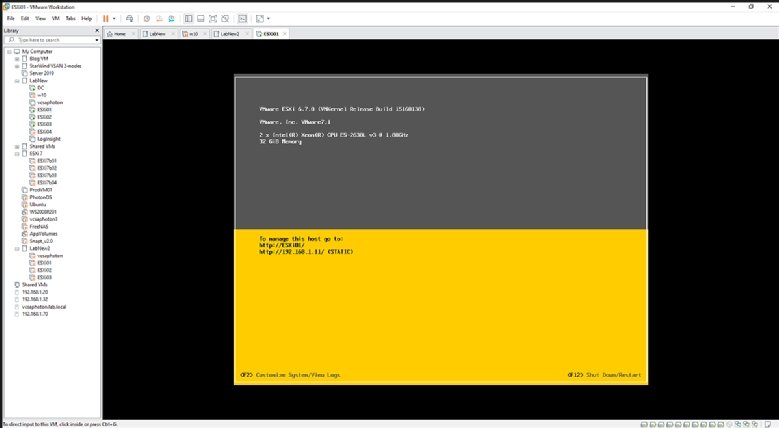 Ejemplo de uso de VMware Workstation para conectarse a un host ESXi.
Ejemplo de uso de VMware Workstation para conectarse a un host ESXi.
También puede usar VMware Workstation para conectarse directamente al servidor vCenter o un host ESXi individual. Esto le permite usar la misma consola para las máquinas virtuales que ejecuta en su computadora de escritorio y las máquinas virtuales de infraestructura de vSphere que se ejecutan en su centro de datos.









