
Les Cunliffe - Fotolia
11 tips para mejorar el desempeño de Windows 10
Con unos pequeños ajustes, como maximizar la RAM, desactivar los efectos visuales y deshacerse de los servicios innecesarios, puede aumentar el rendimiento de Windows 10.
Como profesional de TI, usted puede hacer algunos ajustes de rendimiento de Windows 10 para ayudar a que el sistema operativo funcione más rápido.
Estos 11 consejos que debe aprender son en su mayoría arreglos simples y fáciles. Si estas opciones no resuelven sus problemas de rendimiento, entonces es posible que necesite un análisis más exhaustivo de la causa raíz de sus escritorios administrados.
1. Compruebe la última actualización de Windows
Microsoft ofrece dos categorías principales de actualizaciones: las actualizaciones de características, que Microsoft lanza bianualmente y que incluyen nuevas características importantes; y las actualizaciones de calidad, que abordan las brechas de seguridad, los errores conocidos y otros problemas con Windows 10.
Estas actualizaciones causan ocasionalmente sus propios problemas, por lo que debería investigar los errores y problemas conocidos de las últimas versiones de Windows. Esta podría ser la raíz de sus problemas de rendimiento de Windows 10.
Por el contrario, el problema podría ser que no ha aplicado la última actualización de Windows 10. Debe estar al día con las últimas actualizaciones siempre que sea posible, después de probarlas, y estar al tanto de los últimos problemas y errores conocidos de cada versión del sistema operativo.
2. Minimice el archivo de paginación
El archivo de paginación de Windows, o pagefile, se llama a veces memoria virtual de Windows 10. Es compatible con los volcados de fallos del sistema y permite que el sistema utilice la RAM física de forma más eficiente escribiendo parte del contenido del archivo en un disco duro si la memoria principal está cerca de su capacidad.
En la mayoría de los sistemas Windows 10 con 8 GB de RAM o más, el sistema operativo gestiona bien el tamaño del archivo de paginación. El archivo de paginación suele ser de 1,25 GB en sistemas de 8 GB, de 2,5 GB en sistemas de 16 GB y de 5 GB en sistemas de 32 GB. Para los sistemas con más RAM, puede hacer que el archivo de paginación sea algo más pequeño. Por ejemplo, se puede reducir el archivo de paginación a 2 GB en un sistema de 16 GB, o a 3,5 GB en un sistema de 32 GB sin que se produzcan problemas de rendimiento.
Como resultado, uno de los ajustes de rendimiento de Windows 10 que puede hacer es reducir el tamaño del archivo de paginación en tales sistemas. Sin embargo, debe evitar alterar el archivo de paginación en los sistemas de 32 bits.
Puede minimizar el tamaño del archivo de paginación siguiendo los siguientes pasos:
- Abra System Properties. Haga clic con el botón derecho del ratón en el botón Start, seleccione Control Panel > System y, a continuación, haga clic en Change Settings.
- En el cuadro de diálogo System Properties, en la pestaña Advanced, haga clic en el botón Settings de la sección Performance
- En el cuadro de diálogo Performance Options, en la pestaña Advanced, haga clic en el botón Change en la sección Virtual Memory
- En el cuadro de diálogo Virtual Memory, anote en la última sección los tamaños mínimo permitido, recomendado y actual de los archivos de paginación. A continuación, desmarque la casilla que dice Automatically manage paging file size for all drives. Si aparece más de una unidad en la lista de unidades disponibles, haga clic en su unidad de sistema, que es aquella en la que instaló Windows 10, normalmente C:.
- Haga clic en Custom Size y, a continuación, escriba valores en el Initial Size (MB) y en el Maximum Size (MB). Haga que el tamaño máximo sea de 1 GB o de hasta 4 GB, dependiendo de la cantidad de RAM que haya instalado, 64 GB o más.
- Haga clic en Set y luego en OK.
Después de estos pasos, cierre todos los cuadros de diálogo abiertos y reinicie su computadora.
Si tiene varias unidades físicas –no solo varias particiones de una sola unidad– puede aumentar la velocidad del sistema dividiendo el archivo de paginación en dos unidades. Asigne unos 300 MB del archivo de paginación a la unidad del sistema, seleccione la segunda unidad en el cuadro de diálogo Virtual Memory, establezca los valores de tamaño inicial y tamaño máximo y haga clic en Set.
3. Utilice ReadyBoost
Microsoft ReadyBoost es una función de Windows que ofrece una utilidad básica de almacenamiento en caché de disco. Esta utilidad puede almacenar en caché archivos con una unidad extraíble basada en flash para mejorar el rendimiento de Windows 10 sin requerir memoria adicional.
Los requisitos para esta característica son los siguientes:
- Tiempo de acceso de 1 milisegundo o menos;
- Rendimiento de 75 MBps para escrituras aleatorias de 1 MB;
- Al menos 64 KB de almacenamiento disponible; y
- 5 MBps de rendimiento para lecturas aleatorias de 4 KB.
Para utilizar esta utilidad, hay que conectar la unidad extraíble al dispositivo, hacer clic con el botón derecho en el Explorador de archivos de Windows 10 y elegir la opción Properties. A continuación, hay que seleccionar la pestaña ReadyBoost y hacer clic en OK. Si la unidad no es compatible con ReadyBoost, la pestaña no aparecerá.
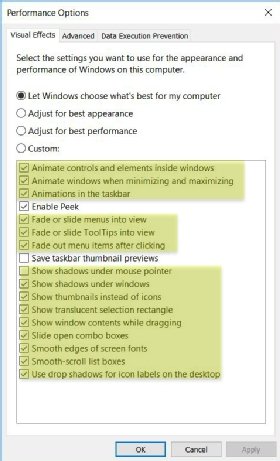
4. Desactive los efectos visuales en la UI
Las animaciones del escritorio y las sombras en el fondo hacen que la interfaz de usuario tenga un aspecto estupendo, pero pueden consumir una cantidad considerable de CPU y memoria.
Para desactivar estas funciones, abra System Properties. En el cuadro de diálogo System Properties, en la pestaña Advanced, haga clic en el botón Settings de la sección Performance. En la pestaña Visual Effects, puede desmarcar todas las opciones resaltadas en amarillo (Figura 1).
5. Libere espacio en disco
Otros ajustes de rendimiento de Windows 10, como la desactivación de servicios del sistema innecesarios, pueden acelerar el sistema operativo. Puede desactivar de forma segura servicios como el Servicio de Estado de ASP.NET (ASP.NET State Service), el Servicio Enumerador de Dispositivos Portátiles (Portable Device Enumerator Service) y el Servicio de Uso Compartido de Red del Reproductor de Windows Media (Windows Media Player Network Sharing Service).
Aunque las versiones de Windows 10 desde 1607 no se han beneficiado mucho, si es que lo han hecho, de la preparación de servicios, con sistemas de 32 o 64 bits poco potentes, deshabilitar algunos servicios aún puede proporcionar un modesto aumento de rendimiento.
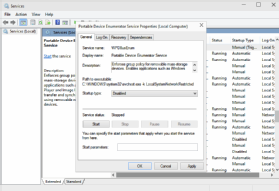
Para desactivar los servicios, abra la consola Services introduciendo services.msc en el cuadro Run. Haga clic con el botón derecho del ratón en el menú Start y seleccione Run, o bien pulse WinKey + R. En la consola Services, haga clic con el botón derecho del ratón en el servicio que quiera desactivar y seleccione Properties. En el cuadro de diálogo Properties, haga clic en el botón Stop y seleccione Disabled en el menú desplegable tipo Startup (Figura 2).
Asegúrese de desactivar un servicio cada vez, reinicie la computadora y utilícela durante un tiempo antes de desactivar otro servicio. De este modo, si algo se estropea, sabrá qué servicio debe habilitar de nuevo para solucionar el problema.
6. Limpie y desfragmente su disco duro
Este consejo solo puede ayudar a los escritorios de Windows 10 con una unidad de disco duro (HDD); los escritorios con una unidad de estado sólido (SSD) no pueden beneficiarse de este método de gestión de Windows. Teniendo esto en cuenta, puede ejecutar la herramienta de desfragmentación local y limpieza de disco para optimizar los discos duros del escritorio. La desfragmentación es el proceso de reordenar los archivos de una unidad para facilitar el acceso del sistema.
Para ejecutar una desfragmentación en el disco duro de su computadora de escritorio, vaya a la configuración del sistema y haga clic en la pestaña Storage. Desde allí, debe seleccionar la opción Optimize Drives. A continuación, haga clic en el disco duro y seleccione el comando Optimize. La herramienta se encarga del resto de la tarea de desfragmentación a partir de ahí y reorganizará la unidad para que la indexación consuma menos recursos y elimine cualquier archivo temporal innecesario.
7. Desactive los programas de inicio
Reducir los programas que se lanzan automáticamente cuando se inicia Windows 10 puede hacer que pase del estado de apagado, o de un reinicio, al escritorio más rápidamente. Para gestionar los programas de inicio de Windows 10, abra el Task Manager y haga clic en la pestaña Startup. Seleccione los programas que no quiere que se inicien automáticamente y haga clic en Disable. Si realmente quiere ponerse manos a la obra con los elementos de inicio, utilice en su lugar la utilidad Windows Sysinternals Autoruns.
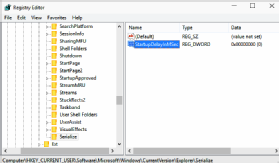
Windows 10 también tiene una búsqueda de internet incorporada para los nombres de los procesos, lo que hace que sea fácil decidir qué procesos dejar activados y cuáles desactivar. Para utilizar la búsqueda de internet, haga clic con el botón derecho en cualquier entrada y seleccione Search Online. Su navegador predeterminado se abre con una lista de resultados para ese programa en particular.
En el inicio de Windows 10, las aplicaciones que se cargan en la carpeta Startup se retrasan para permitir que el sistema operativo cargue sus procesos primero, lo que mantiene el orden y hace que la experiencia sea más rápida. Puede reducir el tiempo de inicio aún más minimizando el retraso del tiempo de inicio de las apps, para lo que es necesario utilizar el Editor del Registro de Windows (Windows Registry):
- Abra Registry Editor -- exe.
- Vaya a la siguiente clave del registro: HKEY_CURRENT_USER\Software\Microsoft\Windows\CurrentVersion\Explorer\Serialize.
Si la clave Serialize no existe, créela haciendo clic en la clave Explorer en el panel izquierdo, seleccionando Edit > New > Key en la barra de menú, escribiendo Serialize para nombrar la clave y pulsando Enter. - Cree un nuevo valor DWORD llamado StartupDelayInMSec y establezca el valor en cero. Para crear el valor DWORD, haga clic con el botón derecho del ratón en la clave Serialize del panel izquierdo y seleccione New > DWORD (32-bit) Value. Cambie el nombre del valor a StartupDelayInMSec. El valor se establece en cero por defecto, como se muestra en la Figura 3.
- Salga de Registry Editor.
La próxima vez que reinicie, su computadora debería arrancar más rápido.
8. Reduzca el valor del tiempo de espera de arranque
En Windows 10, el valor del tiempo de espera de arranque está establecido en 30 segundos por defecto. Puedes encontrar el valor del tiempo de espera de arranque en la pestaña Boot de msconfig.exe.
Puede añadir a sus ajustes de rendimiento de Windows 10 reduciendo el valor del tiempo de arranque a 10 segundos, lo que deja tiempo suficiente para arrancar en modo seguro si lo necesita. Alternativamente, puede establecerlo en cero segundos y usar msconfig –la pestaña de Arranque– o Settings > Update & Security > Recovery > Advanced Startup para forzar a Windows 10 a arrancar en Modo Seguro en el siguiente reinicio.
El método de Configuración fuerza un reinicio inmediato, así que no haga esto hasta que guarde su trabajo y esté listo para reiniciar. El método de msconfig requiere que desmarque la casilla de arranque seguro antes de su próximo reinicio.
Si implementa todos estos ajustes de rendimiento de Windows 10 para reducir los tiempos de inicio y aumentar la memoria, debería notar un sistema operativo mucho más rápido. Incluso algunas de las recomendaciones le harán ganar una experiencia informática más sensible y agradable.
9. Cambie el plan de energía
Microsoft ofrece tres planes de energía con los sistemas Windows 10, y cada uno de ellos es útil en diferentes casos de uso. El modo de ahorro de energía, por ejemplo, maximiza la duración de la batería a costa del rendimiento. Por otro lado, el modo de alto rendimiento maximiza el rendimiento del escritorio a costa del uso de energía o de la duración de la batería, dependiendo de si el equipo tiene conexión a una fuente de alimentación. También existe la opción de ejecutar el plan de energía equilibrado, que Microsoft recomienda.
Si tiene problemas de rendimiento con los equipos de escritorio de Windows 10, puede valer la pena activar el modo de alto rendimiento. Para habilitar este plan de energía, debe abrir Control Panel y luego seleccionar la pestaña Hardware and Sound. Desde ahí, haga clic en la categoría Power Options, y desde ahí puede seleccionar el plan de Alto rendimiento, o el que prefiera.
10. Elimine los virus y el malware
Esto puede ser un concepto obvio: siempre debe evitar los virus y el malware a toda costa. Es probable que tenga un plan antivirus y antimalware existente, y el mejor consejo es seguir su proceso existente para escanear el escritorio de Windows 10 en busca de virus, malware o cualquier software no deseado que pueda estar causando problemas.
Si no tiene una plataforma antivirus existente, puede utilizar la herramienta nativa de protección contra virus y amenazas de Microsoft, Windows Defender. Puede ejecutar un análisis navegando por el menú del Centro de seguridad de Windows Defender y seleccionando las opciones de Scan. Esto hará que el menú de seguridad de Windows ofrezca cuatro opciones.
Aunque cada una de estas opciones tiene sus méritos, el análisis completo (Full scan) es la opción más consistente, pero también puede configurar un análisis personalizado para satisfacer las necesidades de su organización.
11. Actualice su hardware
Maximizar la cantidad de memoria RAM física puede mejorar drásticamente el rendimiento de Windows 10. Un sistema de 32 bits que ejecuta Windows 10 puede acomodar hasta 4 GB de RAM, y un sistema de 64 bits puede manejar 128 GB o más, dependiendo de la versión de Windows 10 que instale y de la placa base de su equipo.
Los módulos de memoria son baratos, así que considera instalar el máximo de 4 GB de RAM en un sistema de 32 bits y al menos 16 GB en un sistema de 64 bits para el uso diario. También debería comprar la memoria RAM más rápida que admita el sistema. Compruebe las especificaciones del fabricante de la computadora o de la placa base.










